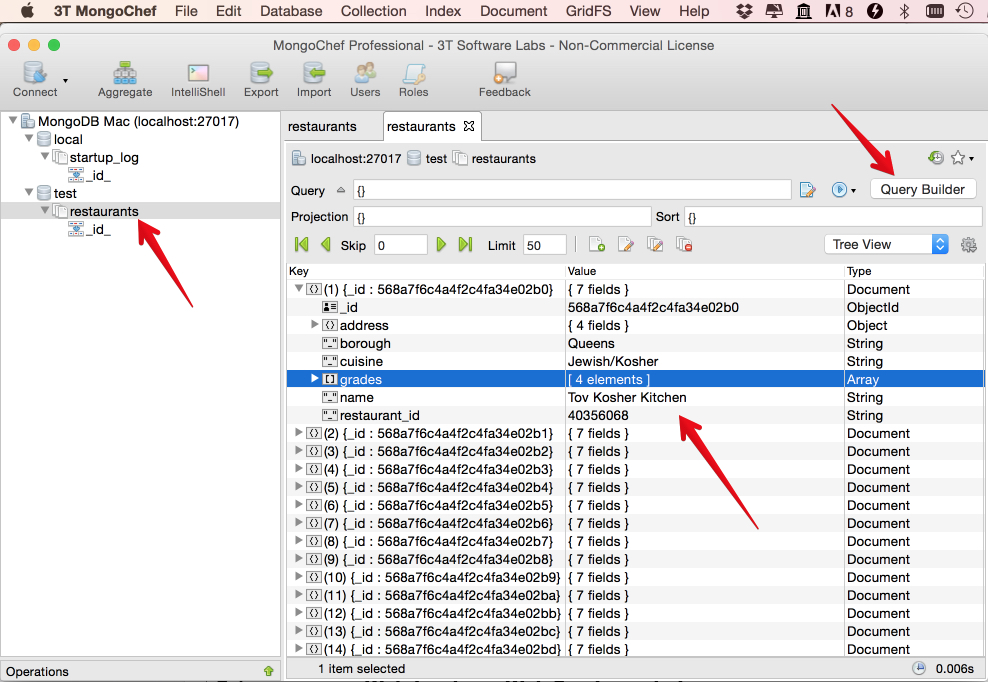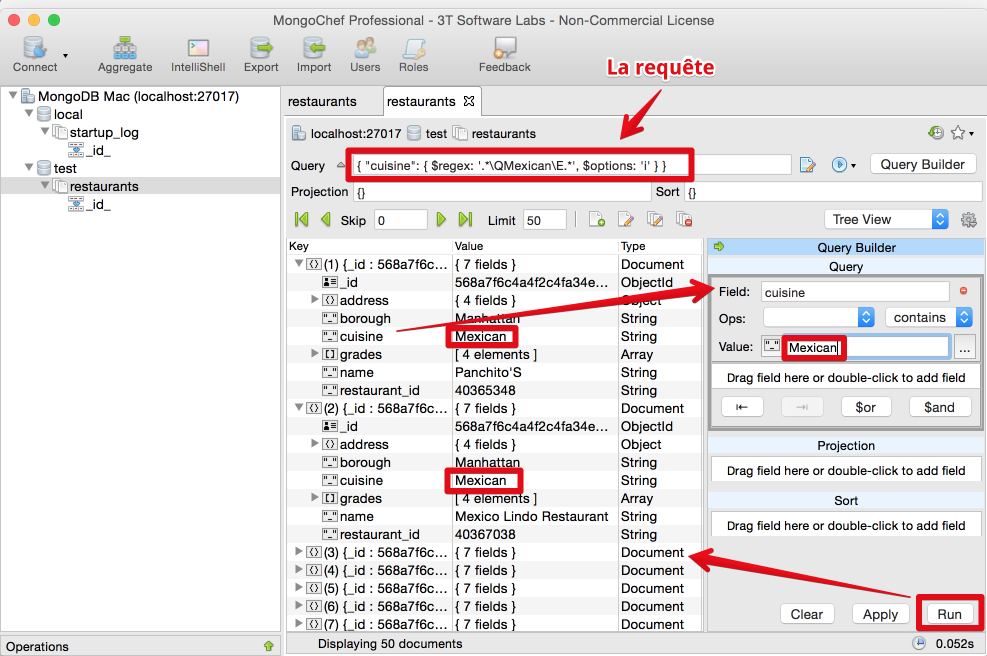|
Technologies Web M1 Miage 2019-2020
De $1
Introduction
Nous n'avons que trois cours et trois séances de TP cette année. C'est peu. Nous allons donc essayer de faire une introduction au technologies front-end et back end émergentes.
Séance 1: Single page webapps avec VueJS, bases de données synchronisées dans le cloud
Supports de cours
Partie 1 Live coding: de JavaScript aux librairies aux frameworks
Exemples fait en cours (liste de restaurants, avec ajout et suppression):
- En pur JavaScript avec utilisation des APIs du DOM (append, createElement, removeChild, innerHTML) et de la sector API (document.querySelector...) : https://jsbin.com/pemaric/edit?html,js,output
- Le même exemple mais en utilisant des librairies pour simplifier certaines parties (ici utilisation de lodash pour la génération d'ids, de jQuery pour simplifier l'utilisation du DOM): https://jsbin.com/tiyirud/1/edit?html,js,output
- Enfin, encore le même exemple mais avec l'utilisation du framework VueJS en mode déclaratif : https://jsbin.com/jiqowib/edit?html,js,output
- Un autre exemple mais qui utilise cette fois-ci des "components" : https://jsbin.com/guwetoy/edit?html,js,output
Partie 2 : découverte de VueJS en mode CLI (command line interface)
ETAPE 1 : installation de NodeJS (nécessaire pour développement CLI)
Allez sur le site https://nodejs.org et installez la version "recommended for most users".
Si tout se passe bien, après l'installation, ouvrez une fenêtre de terminal et tapez la commande "node -v". Ca doit afficher la version de nodeJS que vous venez d'installer.
Vérifiez que vous avez bien:
- Une version de node >= 10.16 (commande à taper : "node -v)
- Une version de npm >= 6.11 (commande à taper : "npm -v")
Etape 2 : Création d'une application simple en mode CLI, utilisant la base de données synchronisée Google Firestore
Travail à faire :
- suivre ce tutorial , choisissez npm comme outil d'installation des modules lorsque vous aurez le choix yarn/npm
- Essayez de modifier ce tutorial pour faire la création et la modification non pas "d'expenses" mais d'une liste de restaurants/cuisines, on pourra rajouter le prix moyen du menu aux propriétés des restaurants. Je vous conseille de travailler sur une nouvelle collection "restaurants" dans FireStore.
Pour ceux qui vont vite ou qui ont déjà installé MongoDB :
- Suivre ce tuto (chat multi room avec Google Firebase - moins puissante que Firecloud)
- Une fois que l'appli fonctionne, essayez de comprendre dans le détail comment elle fonctionne.
ETAPE 3 (à terminer pour la semaine prochaine) : installer MongoDB sur votre machine
Suivez les installations propres à votre système d'exploitation situées sur cette page du site officiel. Ne choisissez pas l'installation manuelle.
Une fois installé lancez la commande "mongod" en ligne de commande. Si le daemon mongoDB ne se lance pas, regardez les erreurs.
Sur mon Mac j'ai fait:
brew updatebrew install mongodbmkdir -p /data/dbchmod 777 /data/db (pour autoriser un user lambda à écrire dedans)mongod (pour exécuter MongoDB)
ETAPE 3 : - Créer et peupler une collection par défaut (avec un dataset issu du tutorial MongoDB officiel)
- Récupérez donc ce fichier : primer-dataset.json. Vous allez devoir récupérer le fichier primer-dataset.json (assez gros, attention, ne pas faire copier/coller), et exécuter la commande suivante, qui créer une bd "test" et ajoute dedans la collection "restaurants" :
ETAPE 4 : Installer un outil d'administration sympa
Je vous recommande fortement MongoChef, un produit commercial mais gratuit pour utilisation non commerciale. Le télécharger sur: https://studio3t.com/
ETAPE 5 : Ouvrir 3T STudio et voir la collection que l'on vient d'importer
- S'assurer que MongoDB tourne (mongod doit être lancé, ou bien vous devez avoir installé MongoDB en service)
- Lancer l'application 3T Studio, connectez-vous sur MongoDB. Les valeurs par défaut doivent être Ok, normalement.
- Ouvrir la collection "restaurants" dans la base "test"
Quelques screenshots:
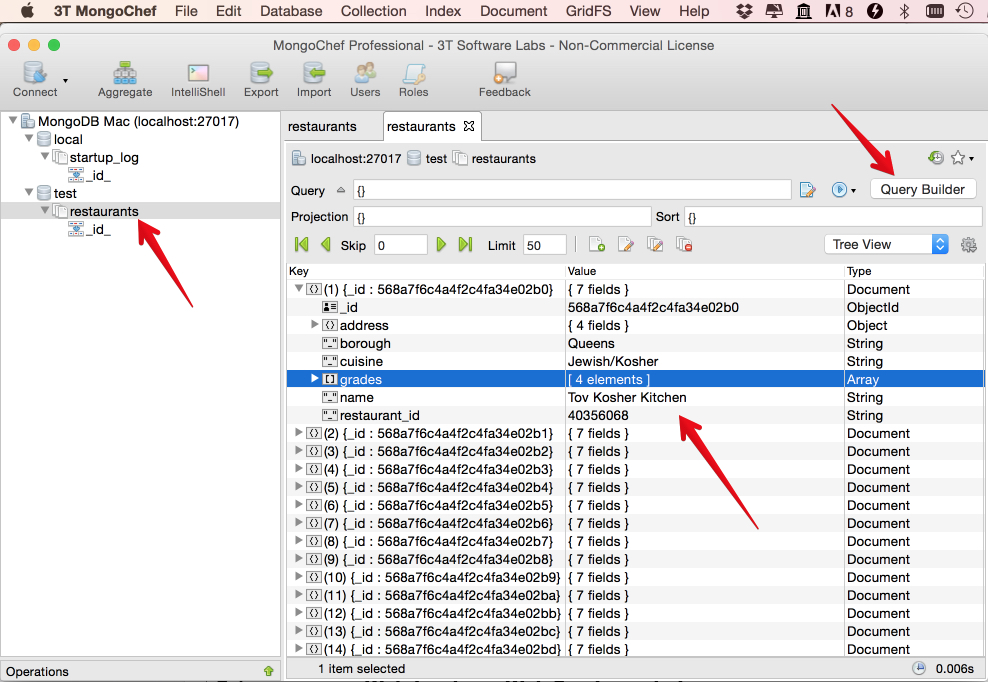
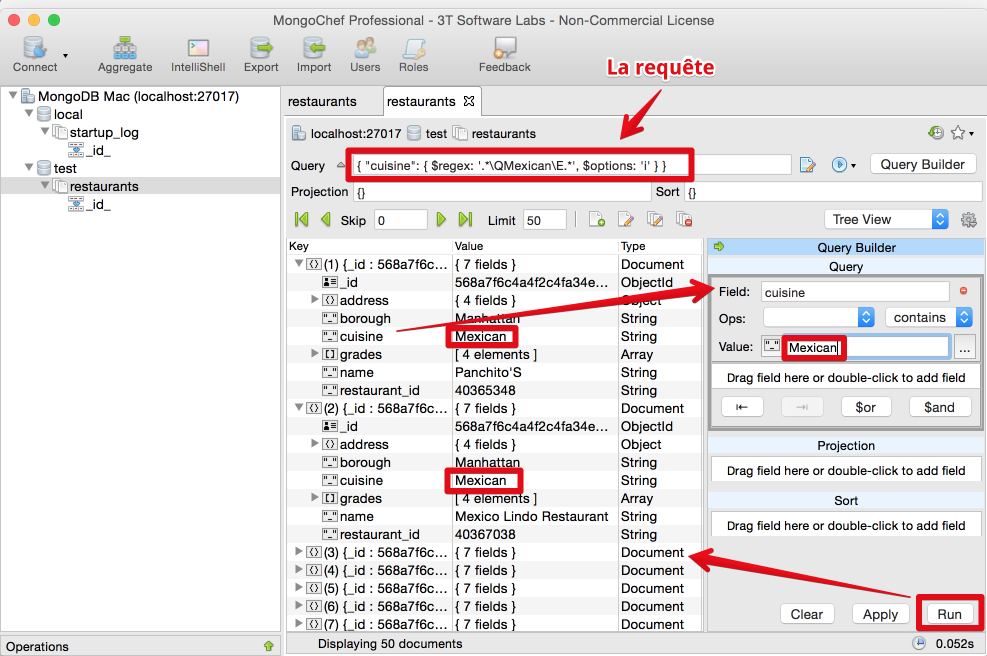
TRAVAIL A FAIRE POUR LA SEMAINE PROCHAINE Je ferai passer quelques personnes au tableau pour répondre à quelques questions... - Terminer l'installation de nodeJS, MongoDB.
- allez voir les sites Web des librairies graphiques pour VueJS sur le site https://risingstars.js.org Plus tard vous aurez à jouer avec alors c'est le moment ! :-)
Séance 2: intro à NodeJS / Express / MongoDB / compléments VueJS
Live coding, exemples vus en cours
(ceux de la fin du TP 1 qu'on a pas fini, et qui fera partie du TP2)
- Utilisation de fetch
- Web Services REST avec Node + express + MongoDB
- Exemples VueJS avec composants customs
TP2 : on va finir la dernière partie du TP1 (afficher des restaurants à partir de Web Services REST implémentés en Node/express/MongoDB
Travail à faire :
- Remettre en route la fin du TP1
- S'assurer que Mongo est bien installé (lancez la commande "
mongod" dans un terminal) - Que nodeJS est bien installé (lancez la commande "
node -v" dans un terminal) - Que vous avez bien les données des restaurants dans mongoDB (lancez l'outil d'administration)
-
Récuperez ce projet serveurNodeMongoRESTful.zip (le code sera expliqué lors du cours No 2), qui implémente avec NodeJS des WebServices RESTful pour gérer les restaurants situés dans la base MongoDB que nous venons de voir. Une fois dezippé allez dans le répertoire obtenu et exécutez les commandes suivantes :
npm installnode serverCrudWithMongo.js- Ouvrez
http://localhost:8080 dans votre navigateur. Une page Web devrait apparaitre. Cliquez sur un des premiers liens, des données (des restaurants) devraient s'afficher au format JSON. - Regardez le code de
serverCrudWithMongo.js en particulier la définition des "URIs" des WebServices (lignes app.get, app.post, app.delete, app.put) -
Créez ailleurs (pas dans le même répertoire), un dossier "client", dans lequel vous aurez une copie du premier exercice du TP1 (afficher les restaurants dans une table). Lancez ce projet avec l'extension "Web Server for Chrome" (c'est un serveur http séparé). Si vous avez perdu ce projet, ici une correction : Intranet de Michel Buffa/Master 1 Miage 2018-2019/exo1_vueJS_table_corrige.zip
Nous avons donc maintenant un "serveur" qui fournit des WebServices, et qui expose de données situées dans MongoDB, via des WebServices, et un client séparé, qui pour le moment n'utilise pas encore ces Web Services. Nous allons donc "connecter" ce client VueJS avec les WebServices.
- Ajoutez dans le code JavaScript de ce client une méthode
mounted() qui sera appelée juste avant le rendu de la Vue. A l'intérieur, ajoutez un console.log("AVANT RENDU HTML"), et vérifiez dans la console de debug que le message apaprait bien. Ici la page de doc sur le cycle de vie : https://vuejs.org/v2/guide/instance....ifecycle-Hooks
- Creez une méthode
getRestaurantsFromServer() qui utilise la fetch API pour récupérer des restaurants sur http:8080/api/restaurants et qui les affiche. Profitez-en pour regarder à nouveau les paramètres possibles quand on fait un GET sur /api/restaurants.
- Regardez à l'aide de la console de debug (onglet "réseau/network"), l'envoi de votre requête et sa réponse. Vous devez savoir debugger des requêtes AJAX.
- On veut afficher dans le H1 le nombre de restaurants correspondant au count de la réponse.
- Ajoutez deux boutons "Précédent" et "Suivant" sous la table, qui vont permettre de faire la pagination.
- Ajoutez un slider HTML qui va entre les valeurs 5 et 100 par pas de 5 et qui va permettre de choisir le nombre de restaurants par page. Quand on bouge ce slider, on veut que la vue se rafraichisse en temps réel.
- Ajoutez un champ de recherche dans votre interface. Quand on saisit une valeur à l'intérieur, ça fait une recherche par nom sur les restaurants. On veut que la vue se mettre à jour en temps réel.
- Utilisation de requête DELETE. Ajoutez une colonne à votre tableau avec un bouton "DELETE", quand on clique dessus cela supprime le restaurant dans la base et rafraichit la vue.
- Utilisation de requête POST pour insérer un nouveau restaurant. Regardez dans la page html qu'on reçoit du serveur (http://localhost:8080), à la fois dans le code HTML et dans le code JavaScript, 1) comment on fait un formulaire pour saisir un nouveau restaurant et 2) comment on envoie la requête de création en AJAX. Modifiez votre code en conséquence pour faire un ajout de restaurant par POST.
- Idem, mais cette fois-ci en PUT pour modifier. On rajoutera une colonne au tableau avec un bouton "Modifier'. Quand on clique dessus, cela affiche et pré-remplit un formulaire de modification. Quand on soumet le formulaire, cela envoie une requête PUT au serveur, modifie les données et rafraichit l'affichage.
|