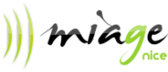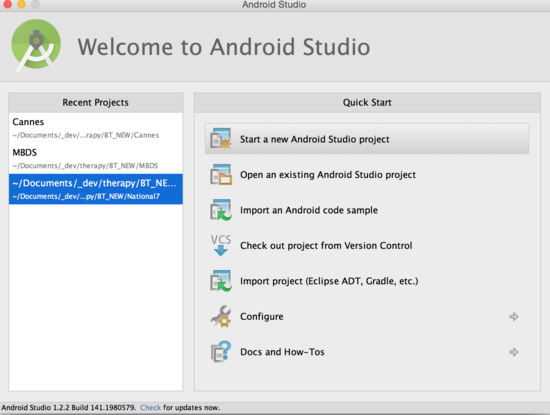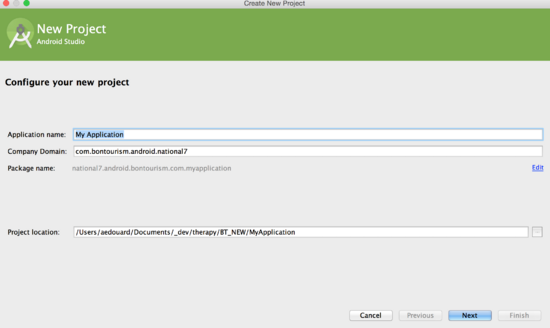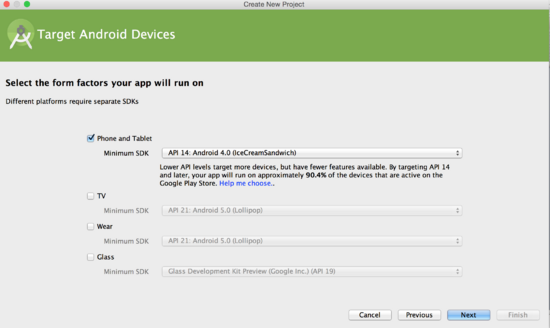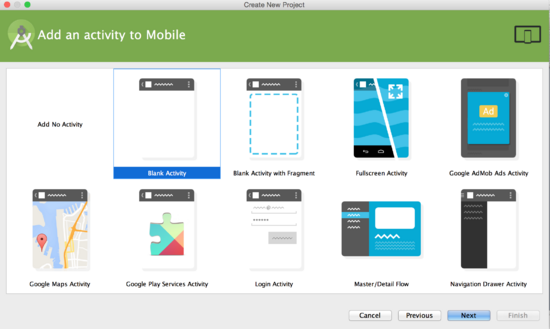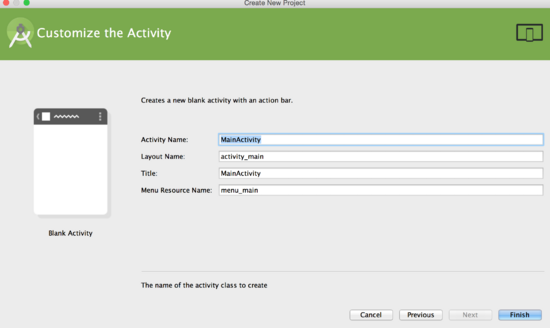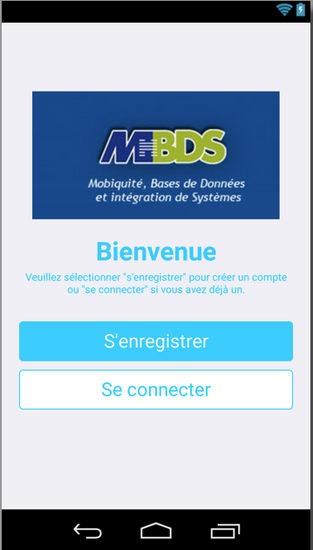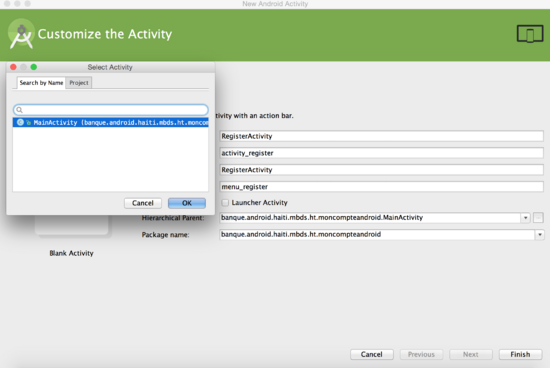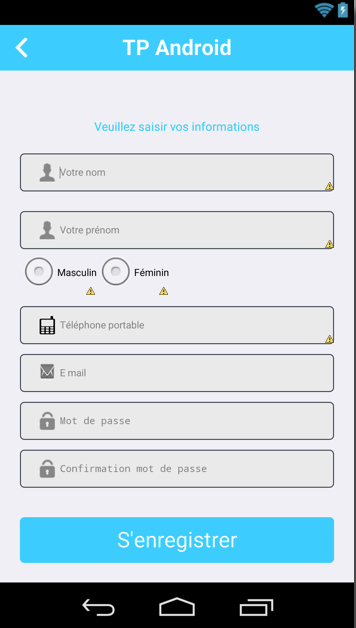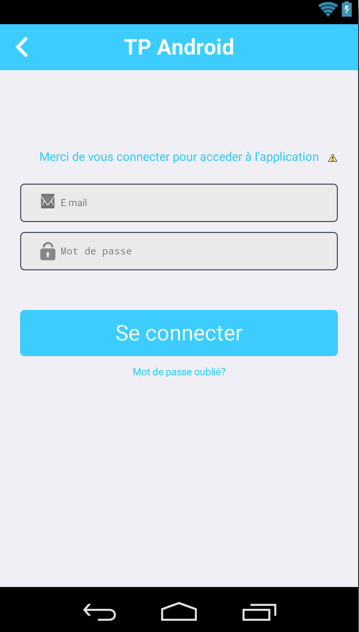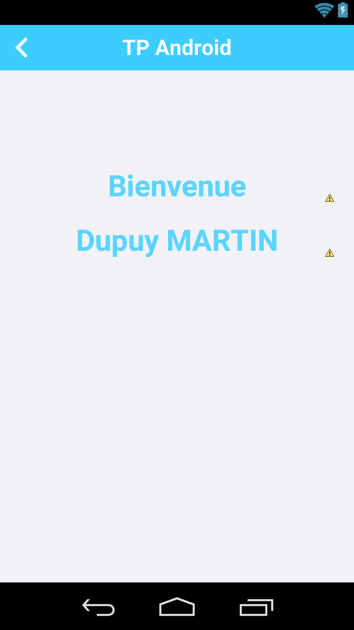|
|
TD-1 : Squelette de l'applicationDe $1Table des matièresaucun titreDans cette séance de travaux dirigés nous allons mettre en place les interfaces de la version Android d'une application de gestion de compte bancaire. Dans ce TP, nous allons créer les interfaces d'enregistrement et de connexion. Etape 1 :Créer une application Android Créez un nouveau projet dans Android Studio
Etape 2 :Menu de l'application Modifiez le layout qui a été généré à la création de l'application pour qu'il ressemble à l'ecran ci-après. Sur cette figure, nous avons : une image (ImageView), deux champs de texte (TextView) et deux boutons (Button).
Etape 3 - Ecran d'enregistrement Dans l'arborescence du projet (dossier java), faire bouton droit sur le package > new > Activity > Blank Activity. Dans ll'ecran qui suit, donner un nom à l'activité (RegisterActivity), garder le nom du layout proposé. Choisir un parent hiérarchique pour cette nouvelle activity, cliquer sur le bouton avec les ... et selectionnez MainActivity. Le 'Hierarchical parent' permet de définir la navigation dans l'application, automatiquement android ajoutera un bonton back dans cette activité, ce bouton renverra sur le parent que vous avez selectionné.
Editer le layout pour qu'elle ressemble à l'ecran ci-après. Les informations demandées sont* :
* Tous les champs sont obligatoires
Etape 4 - Ecran de connexion Inspirez vous de l'étape 3 pour créer une interface identique à celle de la figure ci-après. Au lieu de choisir 'blank Activity', choisir Login Activity puis adaptez le Layout qui a été généré pour vo
Etape-4 : Menu de l'application Cet écran s'affiche après l'authentification de l'utilisateur. Pour l'instant on y affichera un message de bienvenue avec le nom de l'utilisateur.
Fin du TP 1 |
Powered by MindTouch Deki Open Source Edition v.8.08 |