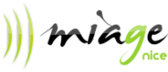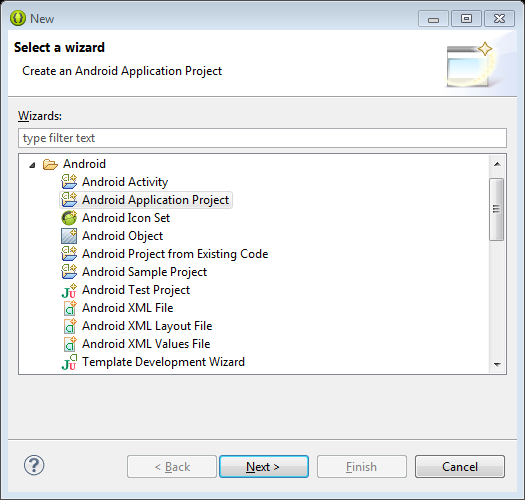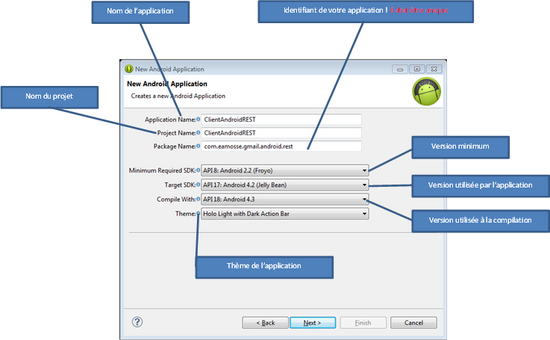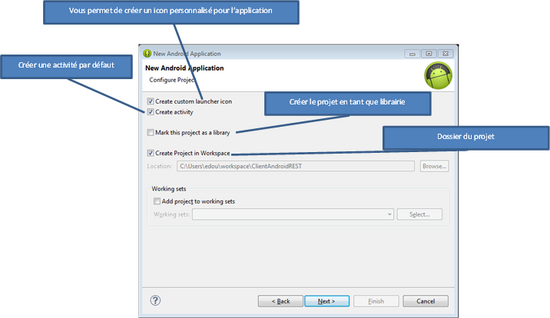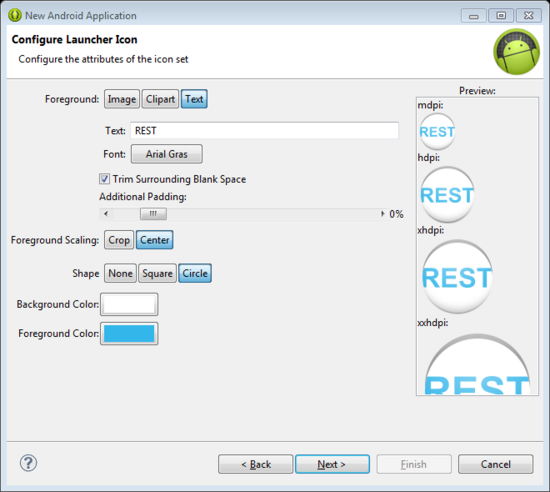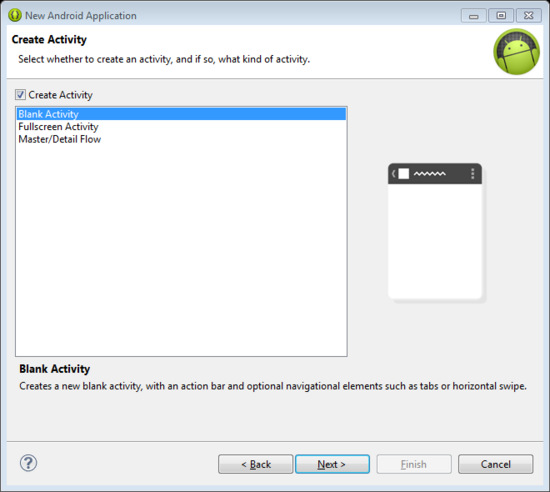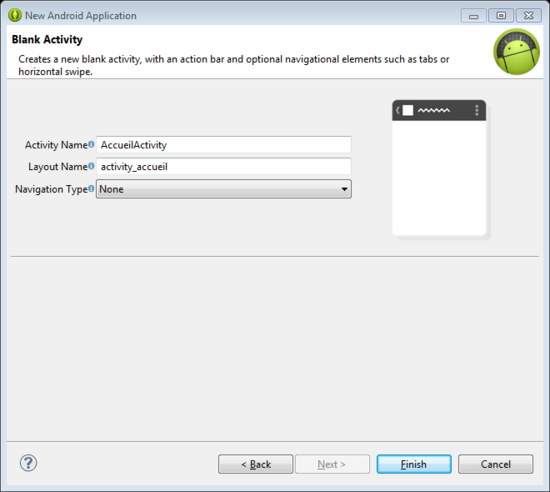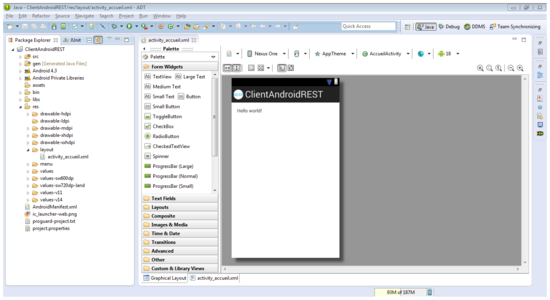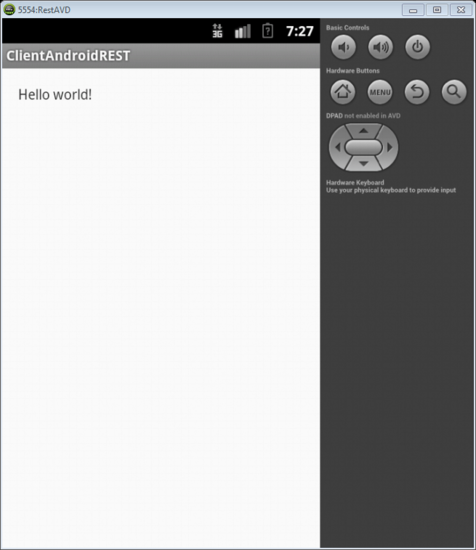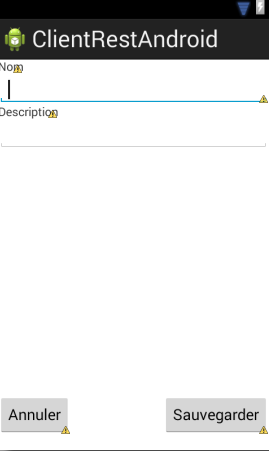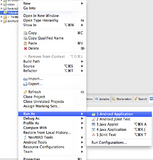|
|
Amosse EDOUARD > MBDS 2012 - 2013 > MBDS 2014-2015 > Tester la configuration de votre environnement de travail
Tester la configuration de votre environnement de travailDe $1Table des matières
EnoncéDans ce tutoriel nous allons crée une application (que nous perfectionnerons tout au long du cours), afin de vous permettre de tester que tout est correctement configuré dans votre environnement de travail. Pré Requis (Configuration Android)
Dans eclipse faites File --> New --> Other --> Android --> Android Application Project
Appuyez sur Next! Dans l'écran qui suit, précisez les caractéristiques de votre projet.
Appuyez sur Next! L'écran qui suit vous permet de configurer votre projet.
Appuyez sur Next
Appuyez sur Next!
Next
Votre interface doit ressembler à celle-ci (ref cours)
Voyons si tout est ok avant d'aller plus loin! Faites bouton doigt sur votre projet --> Run as --> Android Application
Modifiez le layout associé à cette activité pour créer un formulaire identique à celle ci
Créez maintenant une nouvelle activité pour afficher les informations entrées dans la première activité! Sur le package du projet, faites bouton doigt --> New --> Other --> Android --> Android Activity. Laissez vous guider par l'outil. L'outil a du générer pour vous une activité, un fichier layout et a ajouté dans le manifest une référence à l'activité (pour être sure, vérifiez votre manifest ainsi que le dossier layout :)) Associez le layout de l'activité 1 à la nouvelle activité. Remplissez dynamiquement le formulaire avec les valeurs recupérées de l'activité 1. Rendez les champs nom et description non modifiable dans l'activité 2. Cachez le bouton Sauvegarder dans l'activité 2 et changez le text du bonton Annuler en Précédent. Permettre à l'utilisateur de revenir sur la première activité quand il appuie sur le bouton annuler dans l'activité 2. Bonus! Valider le formulaire de l'activité 1 avant de passer à l'activité 2. Demander une conformation avant de quitter l'application quand l'utilisateur appuie sur le bouton annuler dans l'activité 1. Réinitialiser les données du formulaire, quand l'utilisateur revient sur l'activité 1
FIN DU TP 1
Mots clés:
|
Powered by MindTouch Deki Open Source Edition v.8.08 |