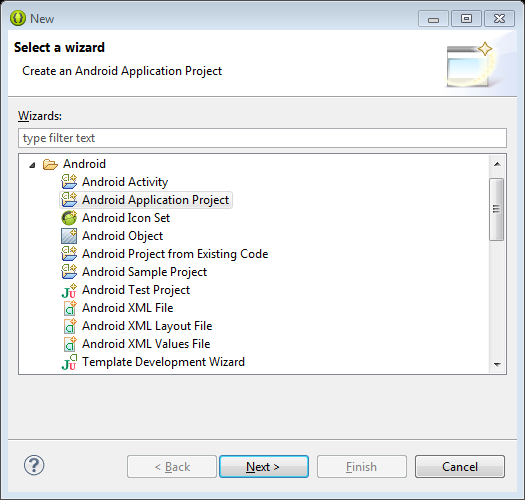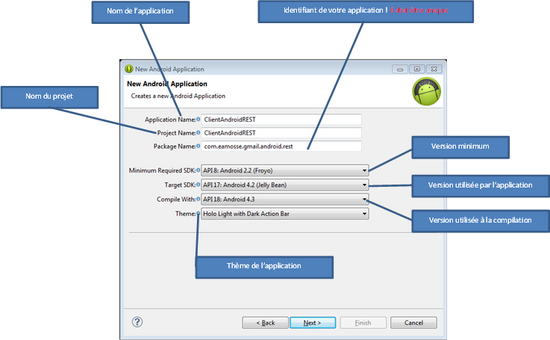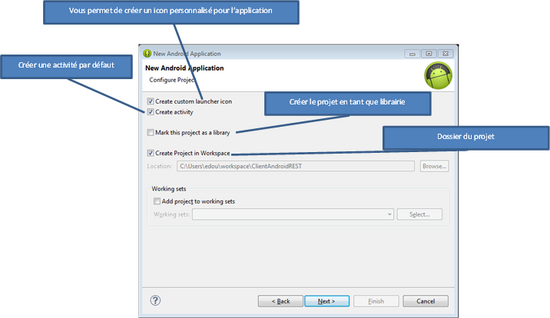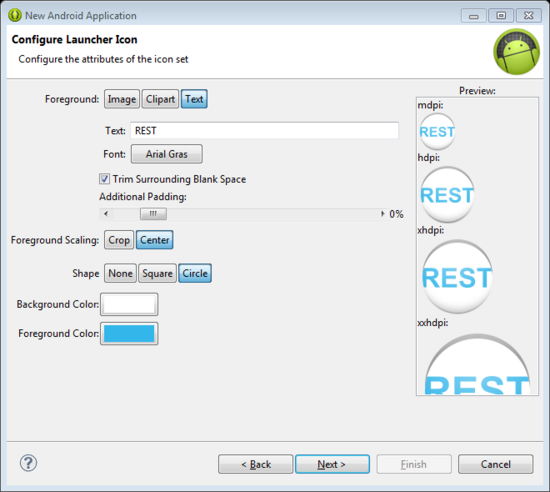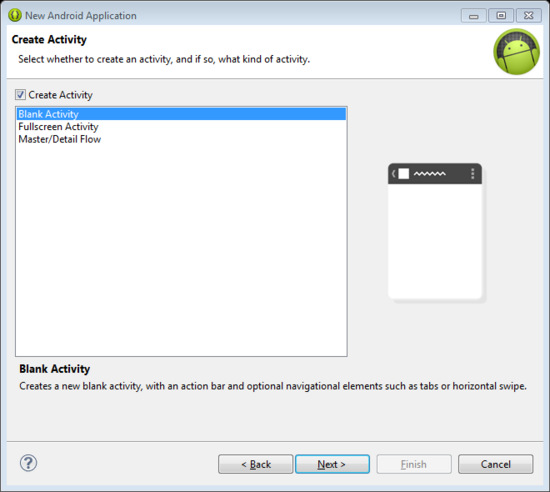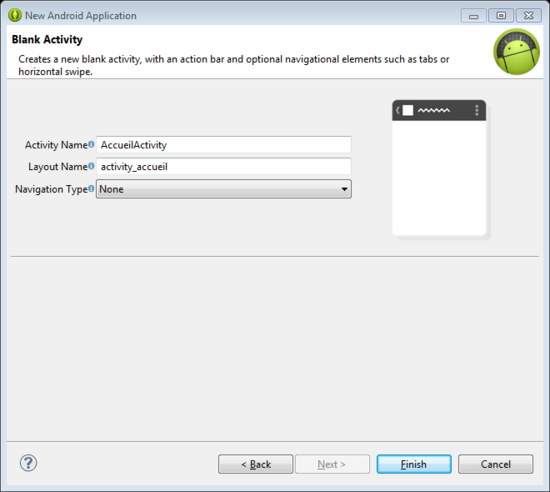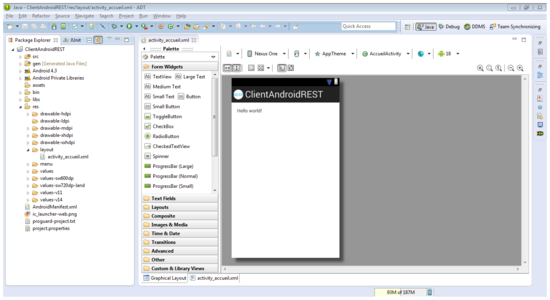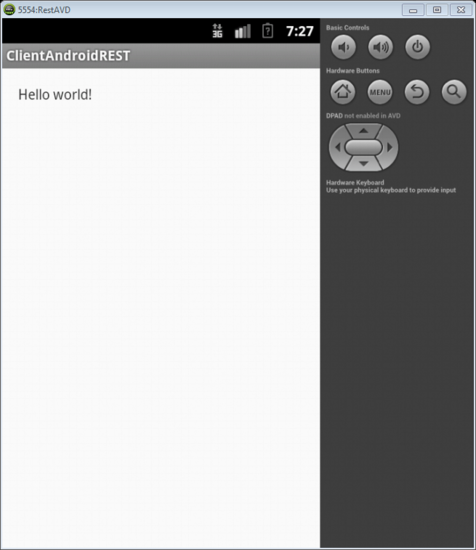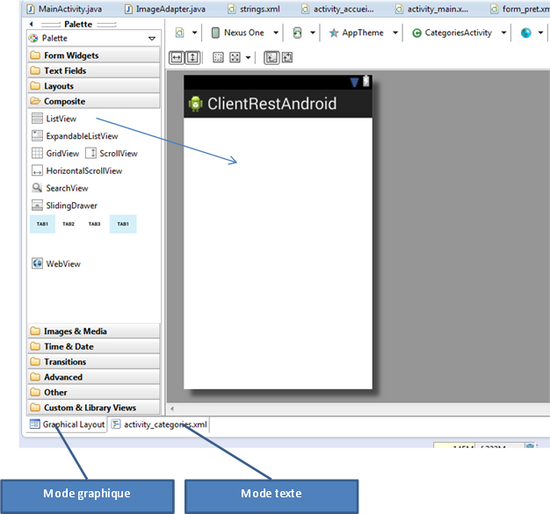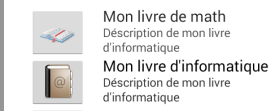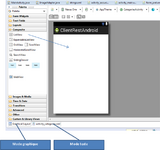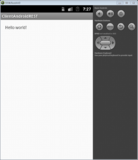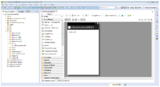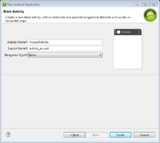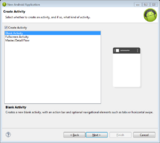|
|
Amosse EDOUARD > Client Android
Client AndroidDe $1Table des matièresEnoncéDans cette partie du TP, nous allons developper un client Android pour consommer notre service web. L'objectif principal est de vous initier au developpement d'application Android en cosommant le service web developpé en TP 1. L'application que nous allons developper aura les interfaces suivantes:
Pré Requis (Configuration Android)
Lancez votre émulateur en attendant, il risque de prendre du temps pour se lancer! Les démarches sont ici. Création de l'application AndroidDans eclipse faites File --> New --> Other --> Android --> Android Application Project Appuyez sur Next! Dans l'écran qui suit, précisez les caractéristiques de votre projet.
Appuyez sur Next! L'écran qui suit vous permet de configurer votre projet.
Appuyez sur Next
Appuyez sur Next!
Next
Votre interface doit ressembler à celle-ci (ref cours)
Voyons si tout est ok avant d'aller plus loin! Faites bouton doigt sur votre projet --> Run as --> Android Application Créez un menu pour votre application Pour cela vous devez utiliser un gridview qui affichera les options de l'application. Modifiez le layout associé à l'activité afin d'y ajouter un Gridview. <?xml version="1.0" encoding="utf-8"?>
<GridView xmlns:android="http://schemas.android.com/apk/res/android"
android:id="@+id/gridview"
android:layout_width="fill_parent"
android:layout_height="fill_parent"
android:columnWidth="90dp"
android:numColumns="auto_fit"
android:verticalSpacing="10dp"
android:horizontalSpacing="10dp"
android:stretchMode="columnWidth"
android:gravity="center"
/>
Nous voulons que chaque colonne de la gridview soit composée d'une image et un texte descriptif en dessous de l'image. Pour cela, nous allons créer un layout correspondant à cet affichage. Faites bouton doigt sur le dossier layout --> New --> Other --> Android Layout File --> Next (layout_menu_model) --> Finish Remplacez le contenu du fichier créé <?xml version="1.0" encoding="utf-8"?> <LinearLayout xmlns:android="http://schemas.android.com/apk/res/android" android:layout_width="wrap_content" android:layout_height="wrap_content" android:orientation ="vertical" android:padding="5dp" > <ImageView android:id="@+id/grid_item_image" android:layout_width="50px" android:layout_height="50px" android:layout_marginRight="10px" android:src="@drawable/android_logo" > </ImageView> <TextView android:id="@+id/grid_item_label" android:layout_width="wrap_content" android:layout_height="wrap_content" android:text="@+id/label" android:layout_marginTop="5px" android:textSize="15px" > </TextView> </LinearLayout> Ajoutez un string-array dans le fichier de ressources (strings.xml) avec les deux valeus (Catégorie, A propos de) ainsi que deux icones dans les drawable. <string-array name="menu">
<item>Catégorie</item>
<item>A propos de</item>
</string-array>
Créez un adaptateur pour le gridview (ref cours) public class ImageAdapter extends BaseAdapter {
private Context mContext;
private String[] menuValues ;
private Integer[] mThumbIds;
public ImageAdapter(Context c) {
mContext = c;
menuValues =mContext.getResources().getStringArray(R.array.menu);
mThumbIds = new Integer[]{
R.drawable.ic_launcher, R.drawable.ic_launcher,
};
}
public int getCount() {
return mThumbIds.length;
}
public Object getItem(int position) {
return null;
}
public long getItemId(int position) {
return 0;
}
// create a new ImageView for each item referenced by the Adapter
public View getView(int position, View convertView, ViewGroup parent) {
LayoutInflater inflater = (LayoutInflater) mContext
.getSystemService(Context.LAYOUT_INFLATER_SERVICE);
View gridView;
if (convertView == null) {
gridView = new View(mContext);
// get layout from mobile.xml
gridView = inflater.inflate(R.layout.layout_menu_model, null);
// set value into textview
TextView textView = (TextView) gridView
.findViewById(R.id.grid_item_label);
textView.setText(menuValues[position]);
// set image based on selected text
ImageView imageView = (ImageView) gridView
.findViewById(R.id.grid_item_image);
imageView.setImageResource(mThumbIds[position]);
} else {
gridView = (View) convertView;
}
return gridView;
}
}
Modifiez l'actoivité AccueilAcrivity pour associer la gridview du layout à une instance de l'adapteur! GridView gridview = (GridView) findViewById(R.id.gridview);
gridview.setAdapter(new ImageAdapter(this));
gridview.setOnItemClickListener(new OnItemClickListener() {
public void onItemClick(AdapterView<?> parent, View v, int position, long id) {
Toast.makeText(MainActivity.this, "" + position, Toast.LENGTH_SHORT).show();
}
});
Compilez! Créez maintenant une nouvelle activité pour afficher la liste des catégories (appelez le CategoriesActivity)! Sur le package du projet, faites bouton doigt --> New --> Other --> Android --> Android Activity. Laissez vous guider par l'outil. L'outil a du générer pour vous une activité, un fichier layout et a ajouté dans le manifest une référence à l'activité (pour être sure, vérifiez votre manifest ainsi que le dossier layout :)) Faites en sorte que quand vous cliquez sur la première cellule du gridview dans la première activité de lancer l'activité que vous venez de créer. Ajoutez une listview dans le layout associé à la nouvelle activité (la listview affichera la liste des catégories). Vous pouvez utiliser l'interface graphique pour faire du drag'n drop dans eclipse.
Inspirez vous du TP2 (client Java) pour récuperer les catégories sur le serveur (utilisez le format json de préférence)! L'affichage de la liste des catégories dans la listview est presqu'identique à l'affichage des menus dans le gridview. Modifiez le menu de l'activité d'accueil pour y ajouter un troisième élément "Créer catégorie", puis créez une catégorie que vous associerez à cette action. Modifiez le layout corréspondant à cette activité en y ajoutant des champs permettant de créer une nouvelle catégorie. Ajoutez deux boutons dans le formulaire (l'un en bas à gauche et l'autre en bas à droite de l'écran). Le bouton de gauche doir permettre d'annuler la transaction et revenir à l'activité précédente et celui de droite doit permettre de récupérer les informations du formulaire, créer une nouvelle catégorie puis la sauvegarder sur le serveur via le service web. TP à rendre le 8/11/13
Le format d'affichage doit ressembler à :
Mots clés:
|
Powered by MindTouch Deki Open Source Edition v.8.08 |