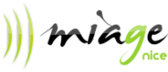|
|
Premier pas avec le SQLDe $1Table des matières
Dans ce TD, vous effectuerez les tâches suivantes:
1. Installation et/ou Connexion à un SGBDR Oracle1.a. INSTALLATION DE SQLDEVELOPER
1.b. CONNEXION AUX BASES DE DONNEES DEPUIS SQLDEVLOPERCas 1 : Vous avez une base de données Oracle installée localement sur votre machine1.1) Dans le panneau de gauche, créez une nouvelle connexion (en cliquant avec le bouton droit sur "Connexions"). 1.2) Un formulaire s'ouvre. Complétez les champs suivants, et ne touchez pas aux autres : - Nom de connexion : nomDeVotreBase_AS_NomUser (exemple : ORCL_AS_MOPOLO) - Nom utilisateur : votre-identifiant-oracle (exemple MOPOLO) - Mot de passe : votre-mot-de-passe-oracle (Vous pouvez enregistrer le mot de passe si vous le souhaitez. - Nom d’hôte : localhost - Port : 1521 - Nom Service : nomBase.nomDomaine (exemple : ORCL.UNICE.FR, c'est le nom complet que vous avez donné à la création de la base) 1.3) Cliquez sur le bouton "test" en bas de la fenêtre. (Vous devez voir en bas à gauche le message : SUCCES, dans le cas contraire, n'hésitez pas de me contacter. 1.4) Si 1.3 fait avec succès, Cliquez sur le bouton "Connexion" en bas de la fenêtre. (Cette connexion restera enregistrée pour la prochaine fois, il suffira de la lancer dans le panneau de gauche.) 1.5) Voilà ! Une fois connecté, vous pouvez taper vos requêtes dans le panneau de droite et utiliser les flèches vertes pour les exécuter. Cas 2 : Vous n'avez pas une base de données Oracle locale à votre machineVous pouvez utiliser ma machine distante disponible sur le réseau de l'UNS 2.1) Dans le panneau de gauche, créez une nouvelle connexion (en cliquant avec le bouton droit sur "Connexions"). 2.2) Un formulaire s'ouvre. Complétez les champs suivants, et ne touchez pas aux autres : - Nom de connexion : DBCOURSH_AS_NomUser (exemple : DBCOURSH_AS_MOPOLO) - Nom utilisateur : votre-identifiant-oracle (exemple MOPOLO) - Mot de passe : votre-mot-de-passe-oracle (Vous pouvez enregistrer le mot de passe si vous le souhaitez.) - Nom d’hôte : 134.59.152.116 - Port : 443 - Nom Service : DBCOURS.UNEPH.HT 2.3) Cliquez sur le bouton "test" en bas de la fenêtre. (Vous devez voir en bas à gauche le message : SUCCES, dans le cas contraire, n'hésitez pas de me contacter) 2.4) Si 2.3 fait avec succès, Cliquez sur le bouton "Connexion" en bas de la fenêtre. (Cette connexion restera enregistrée pour la prochaine fois, il suffira de la lancer dans le panneau de gauche.) 2.5) Voilà ! Une fois connecté, vous pouvez taper vos requêtes dans le panneau de droite et utiliser les flèches vertes pour les exécuter. 2. Ajoutez de nouvelles tables dans la base de donnéesA ce stade, vous avez une base de données vides (du moins sans aucunes tables). Nous allons maintenant créer des tables dans la base de données. Notez que vous êtes tous connectés à la même base mais chacun de vous à son propre espace utilisateur, et par conséquent toutes les modifications que vous ferez n'affecterons que votre espace. Il est aussi possible d'accéder aux données d'uatres utilisateurs, mais nous aborderons cet aspect dans une prochaine séance. Nous n'avons pas encore vu les requêtes permettant de créer des tables, pour cette séance les scripts vous ont été fournis. J'ai mis un ensemble de requête dans un fichier que vous pouvez télécharger ici. Sauvegardez ce fichier dans un dossier sur votre ordinateur. Dans l'ecran principal de SQLServer, entrez la commande suivante : /div/div/div/div[2]/div/pre, line 1, column 1: EOF expected
|
Powered by MindTouch Deki Open Source Edition v.8.08 |