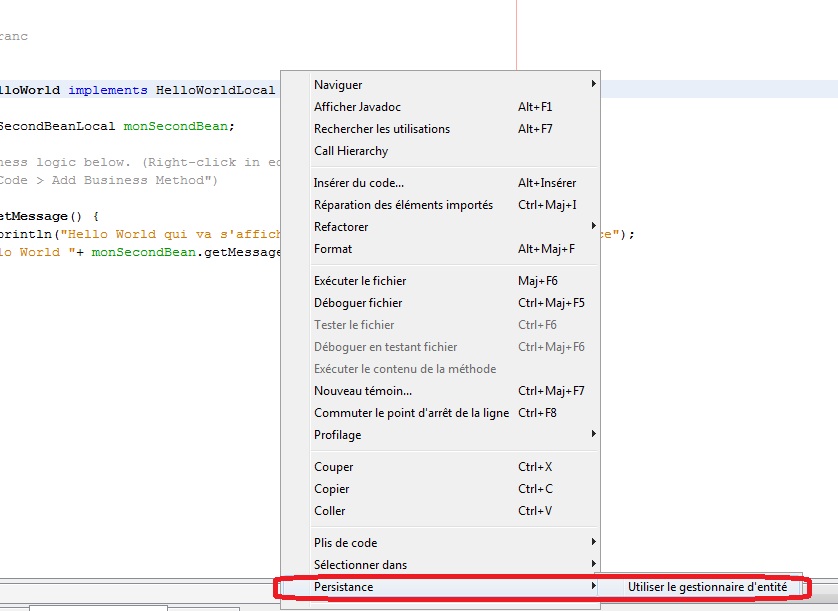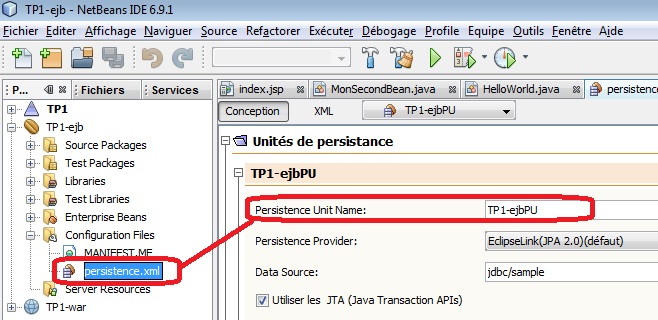|
|
TP1 EJB : mise en place de l'environnement, premières applicationsDe $1
1. Installation logicielleLogiciels obligatoires :
NOTE : les photos d'écrans sont toutes avec Glassfish v3 prelude et avec netbeans 6.7.1, comme nous allons utiliser glassfish v3.1 final et netbeans 6.9, il se peut qu'il y ait de petites différences.
Installez donc le JDK si vous ne l'avez pas, puis netbeans, et passons à la suite. JE CONSEILLE DE DESINSTALLER LA VERSION PRECEDENTE DE NETBEANS ET DE GLASSFISH SI VOUS AVIEZ DEJA UNE ANCIENNE VERSION ! 1.1. Vérification de l'installationLancez netbeans une fois l'installation terminée. Cliquez sur l'onglet "services" et ouvrez l'item serveurs. Vous devez voir que tomcat et glassfish sont installés (si vous n'avez pas installé tomcat, ce n'est pas grave) :
Vérifions maintenant que tout est ok... L'archive que nous avons installée comprend l'outil de développement netbeans mais aussi le serveur d'application de Sun, appellé Glassfish. Lancez netbeans, puis allez dans l'onglet "services". Nous allons lancer le serveur pour voir si tout est ok:
Puis, en demandant à voir la console d'administration, cela va ouvrir la page d'admin dans votre navigateur. En entrant le mot de passe adminadmin, une belle page devrait s'afficher. J'espère que vous n'avez pas modifié le mot de passe proposé par défaut, car dans une classe de TP, les statistiques prouvent que la moitié des élèves ne se souviennent plus de leur mot de passe très rapidement!
Le screenshot ci-dessous présente la console d'administration. Nous en reparlerons plus tard. Le fait qu'elle s'affiche dans votre navigateur prouve que l'installation est ok.
2. Création d'un nouveau projetNous allons créer maintenant un projet pour le TP d'aujourd'hui. Allez dans le menu file/new project, puis dans la fenêtre suivante, sélectionnez JavaEE comme catégorie de projet et « enterprise application » comme projet:
Cliquez sur « next », puis donnez un nom à votre projet, cliquez sur next ou suivant...
Indiquez maitenant que nous allons utiliser le serveur d'application de Sun (glassfish v3 ou v3.1 et le mode Java EE6)
Une fois terminé, vous verrez dans l'onglet project « trois sous projets » :
Le fichier .ear est en fait une archive qui contient les deux autres fichiers : le .jar et le .war, il permet de déployer l'ensemble de la web application d'un seul coup. Nous verrons par la suite qu'on peut aussi mettre des EJBs dans une simple application web (nouveauté Java EE 6). 3. Création d'un premier ejb de type session bean stateless : HelloWorldAllez sur le sous projet TP1-ejb (celui avec l'icone en forme de haricot), qui correspond à la partie "ejb" du projet) et faites bouton droit/new/session bean :
Puis dans la fenêtre suivante, indiquez le nom de votre Ejb, son type, et un nom de package (obligatoire) :
Une fois terminé, deux fichiers sont ajoutés dans le sous-projet : HelloWord.java et HelloWorldLocal.java, qui correspondent à la classe du bean et à son interface « locale » (un bean avec un interface locale ne peut être utilisé que par un client tournant dans la même JVM : une jsp, une servlet ou un autre ejb). NOTE : si jamais on ne coche pas d'interface, ce qui n'est possible qu'avec un serveur Java EE6, cela suppose que le bean dispose par défaut d'une interface locale. Il est toujours nécessaire de créer explicitement une interface remote dans le cas d'une application distribuée.
Ajoutons une méthode dans ce bean, la méthode getMessage() qui renvoie la chaîne de caractères «Hello World» : /div[3]/pre, reference to undefined name 'syntax'Dans l'éditeur, une petite lampe jaune doit apparaître sur la gauche de l'en-tête de la méthode. Lorsqu'on clique dessus, une ou des actions sont proposées.
Cette action ajoute automatiquement la déclaration de la méthode getMessage() dans l'interface HelloWorldLocal.java. Rappel : les lignes commençant par @ sont des "attributs de code" ou encore des "annotations de code". Ce sont en fait des méta-données… Elles serviront au compilateur à générer du code contextuel. Ceci permet de n'avoir dans le source .java que du POJO (Plain Old Java Object, une classe java "normale" en fin de compte !) 4. Ecriture d'une servlet client de test de ce beanSur le projet finissant par -war, faites clic-droit/new/Servlet :
N'oubliez pas de donner un nom de package !
Vous verrez que votre servlet est apparue dans les sources du projet. Dans un projet Java EE 6, les caractéristiques des servlets ne se trouvent plus dans un descripteur web.xml, mais directement dans le code source, sous la forme d'annotations de code (lignes commençant par @). Ouvrez donc le code source de votre servlet et observez les annotations de code. Le second paramètre de l'annotation WebServlet indique le chemin relatif de l'URL auquel la servlet va répondre (c.f., Rappel URL ci-dessous). Vous pouvez modifier directement le code pour modifier l'URL, ou même utiliser des expressions régulières, par exemple : /Servlet* etc. Rappel : URLs : différentes parties :
obligatoire/facultatif :
exemple :
Dans les sources de cette servlet, on va indiquer que l'on va « parler » au bean HelloWorld. Pour cela, cliquez avec le bouton droit dans le code de la servlet (n'importe où) et selectionnez « insert code » :
Un menu apparait, choisissez "call enterprise bean" :
Cela va insérer dans la Servlet deux lignes de code qui vont correspondre à la fois à la déclaration et à l'initialisation d'une variable référençant un objet du type de l'interface du Bean que l'on souhaite appeler. Le @EJB est l'annotation de code qui va procéder à "l'injection de code" lors de la compilation ou du déploiement. La variable helloWorld sera initialisée par le code injecté et ne vaudra pas "null" comme cela pourrait sembler : /div[4]/pre, reference to undefined name 'syntax'
Notons aussi que quelques imports ont étés rajoutés, ce sont ceux dont le code généré aura besoin. La variable helloWorld référençant un objet du type de l'interface du Bean HelloWorld va, à partir de maintenant pouvoir être utilisé directement dans la servlet, sans que l'on ait besoin de l'initialiser. Ajoutons la ligne suivantes dans la méthode processRequest de la servlet, après avoir décommenté les lignes de processRequest() : /div[4]/pre, reference to undefined name 'syntax'Sauvegardons le tout, et exécutons le projet principal : clic droit sur le projet-TRIANGLE, puis "exécuter"
Cela va avoir pour effet de lancer le serveur d'application, (cette opération peut prendre un certain temps, des lignes vont s'afficher et au final, vous devriez avoir la ligne ci-dessous : GÉNÉRATION TERMINÉE (durée totale X seconde)
Votre projet a été déployé. Normalement après un certain temps, le navigateur ouvre une page par défaut. INFO : le fichier index.jsp se trouve dans le dossier "Web Pages" du sous-projet "TP1-war". Rajoutons juste l'URL relatif de la servlet à la fin : (e.g., http://localhost:8080/TP1-war/17ServletTest ). Cela invoque la servlet.
Voilà, vous avez exécuté votre première appli web utilisant des EJBs !!!! 5. Modifions la page par défaut et insérons un petit menuLa page par defaut est la page index.jsp du projet. Modifions là pour ajouter un menu avec une entrée qui permet de lancer la servlet facilement. Pour cela, double cliquez sur la page index.jsp dans le dossier Web Pages du sous-projet war. Nous pouvons simplifier l'ajout de HTML en utilisant la palette disponible à partir de Outils>palette (CTRL+MAJ+8)
Modifiez le source comme ceci : /div[5]/pre, reference to undefined name 'syntax'6. Ecriture d’un second bean appelé par le bean HelloWorld
Au final, lorsqu’on exécute la servlet de test, cela doit afficher : L'ejb HelloWorld a renvoyé : Hello World Je suis le second bean, appelé par le bean HelloWorld
7. Accès à une base de donnée via un entity bean et un gestionnaire de persistence ("persistence manager")7.1. La base de données, prise de contactSans aller trop loin, nous allons un peu jouer avec une base de données d'exemple livrée avec le JDK. Les outils dont vous disposez viennent en effet en standard avec une petite base de données d'exemple. Vous pouvez la consulter en cliquant sur l'onglet Services et en allant dans Bases de données/jdbc:derby://localhost:1527/sample18 Si jamais l'icône est cassée, faite clic droit/se connecter, (si nécessaire, le mot de passe est "app")
Dans la base APP, vous allez trouver les tables CUSTOMER, MANUFACTURER etc... en faisant clic droit/"afficher les données" sur les tables vous pouvez également consulter les données qui sont déjà disponibles. Nous allons jouer pendant plusieurs TPs avec cette petite base de données.
7.2. Création d'un entity bean proxy de la table MANUFACTURERPassons aux choses sérieuses. Nous allons créer un entity bean proxy vers la table MANUFACTURER.
Cliquez sur Suivant et vérifiez que le bouton create persistence unit est coché.
INFO : l'outil externe qui va assurer le mapping relationnel/objet est l'outil Toplink par défaut (autrefois payant et développé par Oracle). Il est également possible de choisir l'outil très populaire Hibernate développé par JBoss. Si le serveur d'application a besoin de nouvelles tables, il les créera.
Vous verrez que des méthodes permettant de rechercher des informations ont été automatiquement créées, que les attributs de la classe ont été associé (via des attributs de code) avec des colonnes, que la table sur laquelle se mappe ce bean est MANUFACTURER, etc... Remarquez les requêtes nommées qui ont été générées, notamment la requête "FindAll" qui correspond à un select * from MANUFACTURER en SQL : /div[7]/div[2]/pre, reference to undefined name 'syntax'
8. Modification du bean HelloWorld pour qu'il fasse un findAll sur les manufacturersOuvrez le source du bean HelloWorld. On va lui indiquer que nous allons utiliser le persistence manager que nous venons de créer pour utiliser des requêtes. Pour cela: bouton droit n'importe où/Persistence/utiliser le gestionnaire d'entité.
Cela va insérer deux lignes dans le code de l'EJB : /div[8]/pre, reference to undefined name 'syntax'Ces deux lignes déclarent que l'objet em est un entity manager, et qu'on utilise un persistence manager particulier dont le nom est TP1-ejbPU. On peut vérifier le nom du persistance manager en cliquant sur le fichier persistence.xml dans le projet ejb :
INFO : Dans un projet on peut avoir plusieurs persistence managers qui travaillent sur des bases de données différentes. Leurs caractéristiques se trouvent dans le fichier persistence.xml. Si plusieurs persistence managers sont déclarés dans le fichier persistence.xml, le premier est celui par défaut et il n'est pas la peine de le nommer. Comme c'est notre cas ici, on peut simplement écrire : /div[8]/pre, reference to undefined name 'syntax'Maintenant, ajoutez ce bout de code dans le bean: /div[8]/pre, reference to undefined name 'syntax'Ajoutez les importations nécessaires : javax.persistence.Query ; et java.util.Collection. Cette méthode utilise l'entity manager em pour exécuter la requête Manufacturer.findAll. INFO: Google INFO: Sun MicroSystems INFO: Acer INFO: Matrox INFO: 3Com INFO: CBX Cables INFO: Sony INFO: Getaway INFO: SoftClip INFO: Toshiba INFO: Sams Publishing INFO: Computer Cables & More INFO: BMC ... 9. Affichage des résultats dans une page JSPNous allons modifier votre projet pour que la liste des manufacturers soit affichée dans une page Jsp une fois que l'on a cliqué sur le bouton de la "home page" index.jsp, au lieu de s'afficher dans la console avec des printlns... Ajoutez les importations nécessaires : javax.persistence.Query ; et java.util.Collection. N'oubliez pas de dire qu'elle doit figurer dans l'interface locale du bean, afin de pouvoir être appelée depuis la servlet (lampe jaune à gauche ou bien copier/coller dans le fichier HelloWorldLocal.java) Ajoutez les importations nécessaires : java.util.Collection ; javax.servlet.ServletDispatcher. La première ligne appelle la méthode du bean et récupère en retour une Collection de manufacturers. Afin de la "faire passer à la JSP d'affichage", on la met dans la requête HTTP, à l'aide de la méthode setAttribute (seconde ligne en rouge). Rappel : on a le droit de rien faire après un forward, surtout pas de générer un affichage. La ligne <%@taglib... %> indique que nous allons utiliser une librairie de tag JSP particulière : la JSP Standard Tag Library (JSTL), livrée en standard avec J2EE. Cette librairie fournit des mécanismes pour manipuler les paramètres HTTP, etc... sans avoir besoin d'écrire du java. La ligne avec le foreEach par exemple récupère un paramètre intitulé Manufacturers (ça tombe bien, c'est celui que nous avons passé depuis la servlet) et itère sur chaque élément (forEach...), puis on peut appeler les méthodes getName() etc... juste en les nommant, au travers de ce que l'on appelle "une variable JSP" : ${u.name}. Cette écriture est équivalent à un System.out.println(elem.getName()); ou elem est de type Manufacturer. C'est plus simple quand même ${u.name} que ce long println... Exécutez, cela doit afficher dans le navigateur la liste des Manufacturers. 10. Ajout d'un nouveau ManufacturerNous allons maitenant voir comment utiliser le persistence manager pour ajouter une nouveau manufacturer dans la table. Le scénario est le suivant : si lors de l'appel de la servlet la chaîne de requête contient le paramètre insert (http://localhost:8080/TP1-war/ServletTest20?insert=NewManufacturerName) alors la valeur de la variable définira le nom d'un nouveau Manufacturer qu'on ajoutera à la table. Pour cela, ajoutez la méthode addManufacturer(String name) suivante dans le bean HelloWorld, n'oubliez pas de déclarer la méthode dans l'interface. /div[10]/pre, reference to undefined name 'syntax'Remplacez également la méthode processRequest de la servlet par la méthode suivante : /div[10]/pre, reference to undefined name 'syntax'Essayez, et vérifiez que les ajouts ont bien eu lieu dans la table MANUFACTURER Simple non ? La méthode persist permet d'ajouter un nouveau manufacturer dans la table. Nous verrons que le persistence manager permet de faire des updates (méthode merge()), des delete, etc...
|
Powered by MindTouch Deki Open Source Edition v.8.08 |
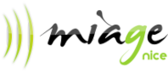
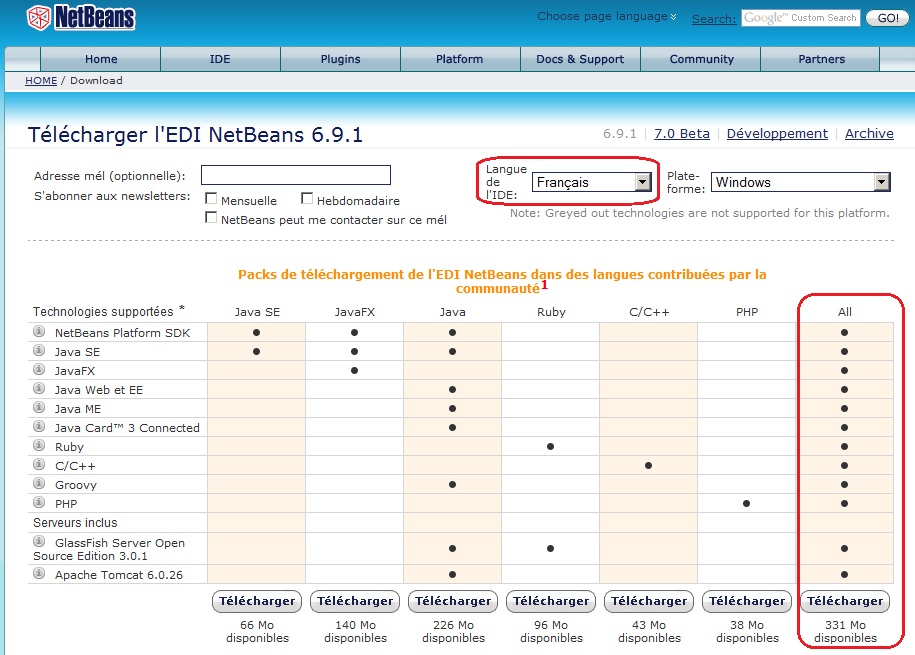
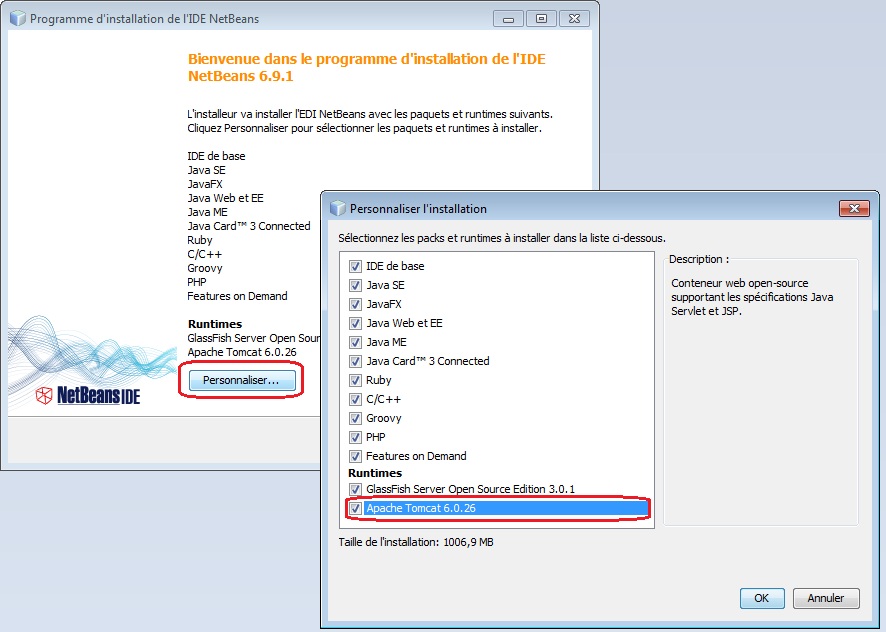
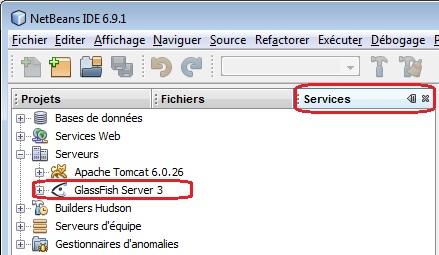
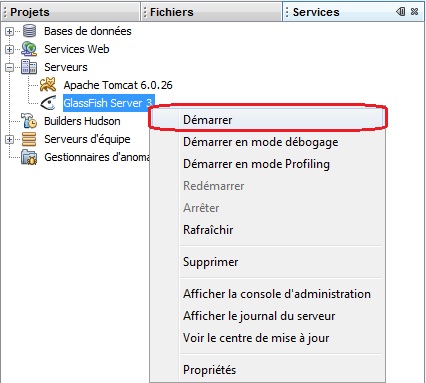

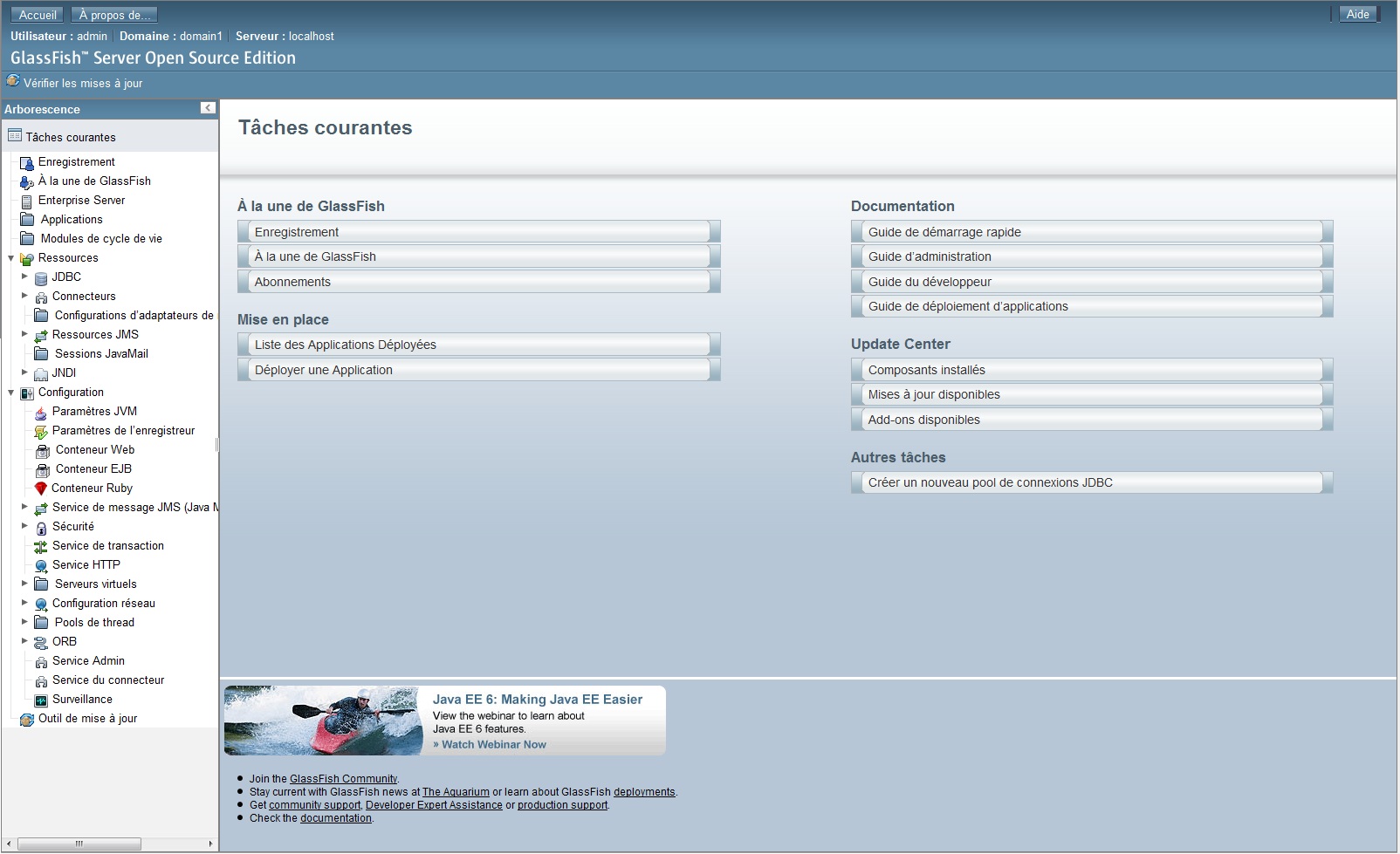.jpg)
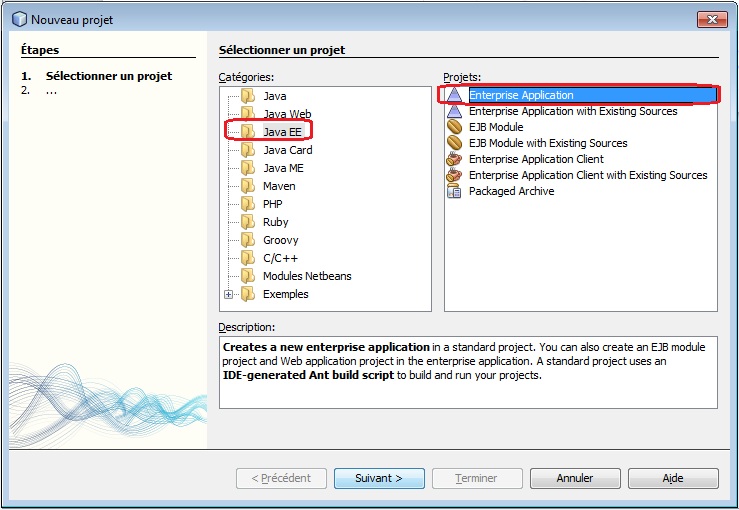
.jpg)
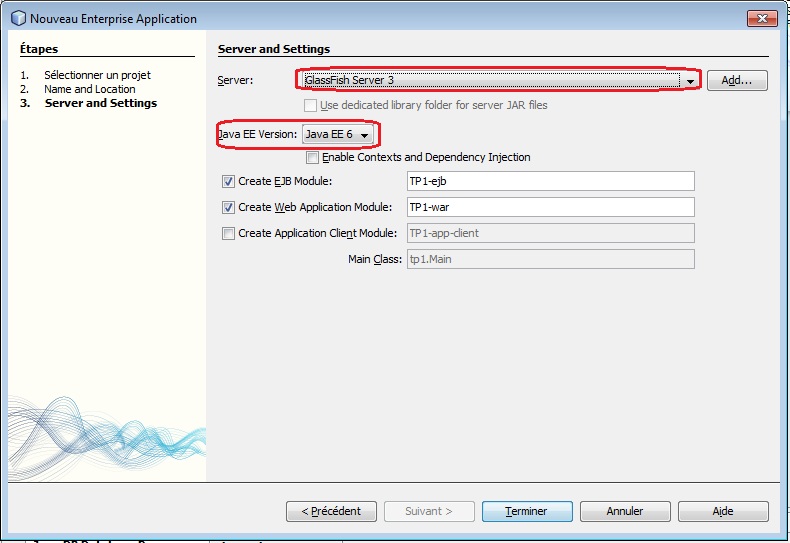.jpg)
.jpg)
.jpg)
.jpg)
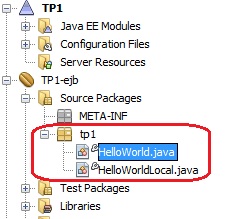
.jpg)
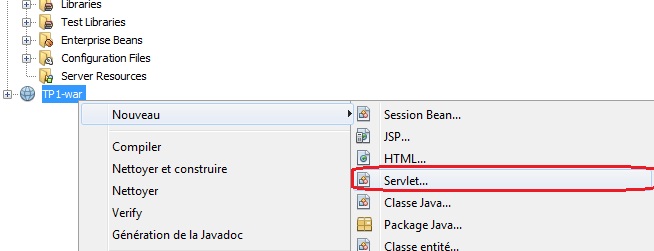
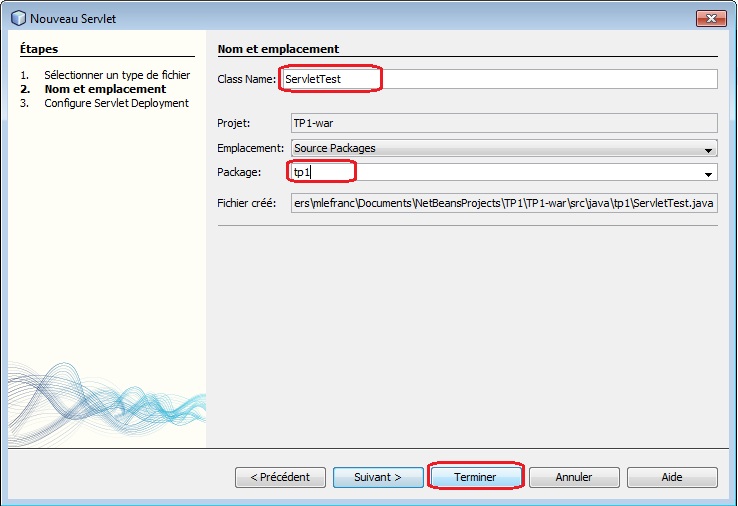
.jpg)

.jpg)


.jpg)
.jpg)
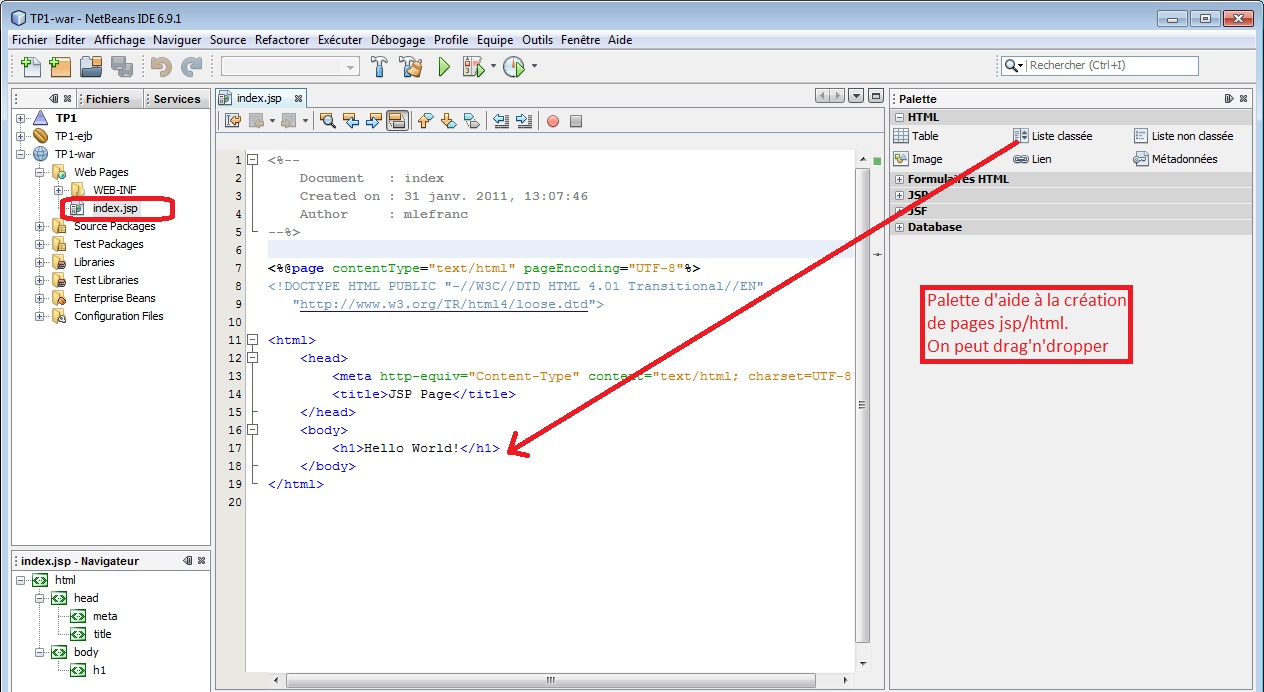
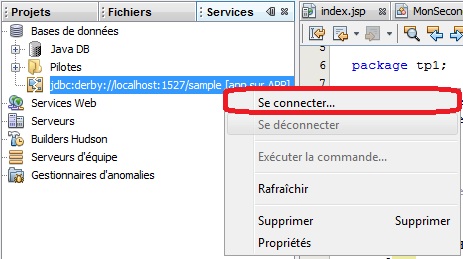
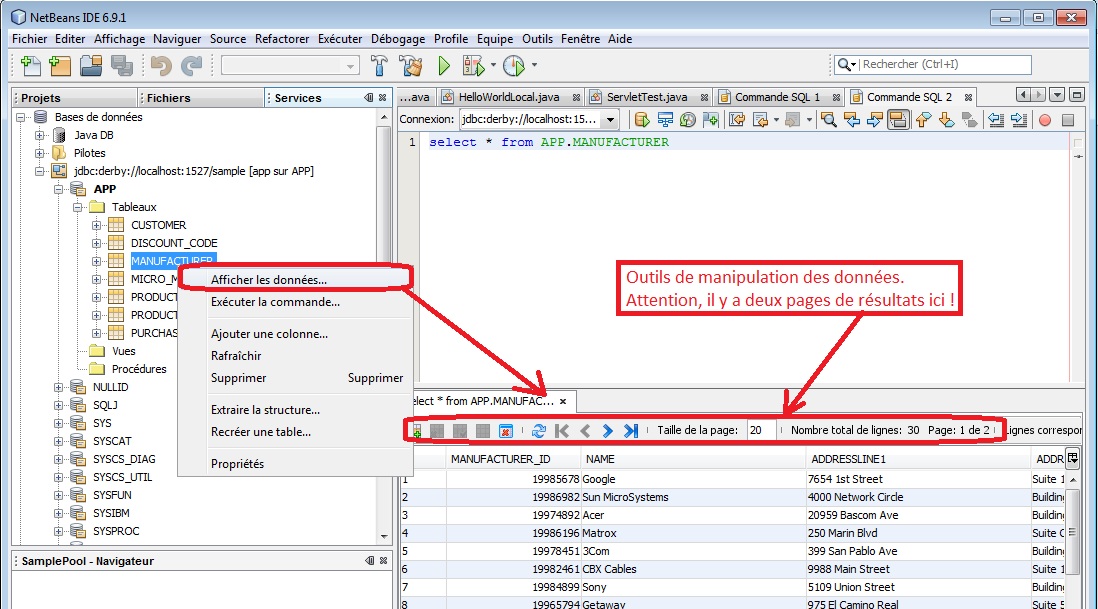
.jpg)
.jpg)