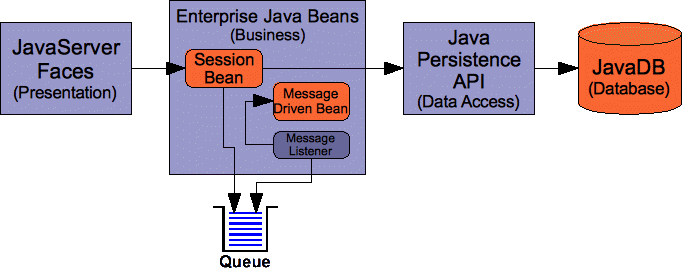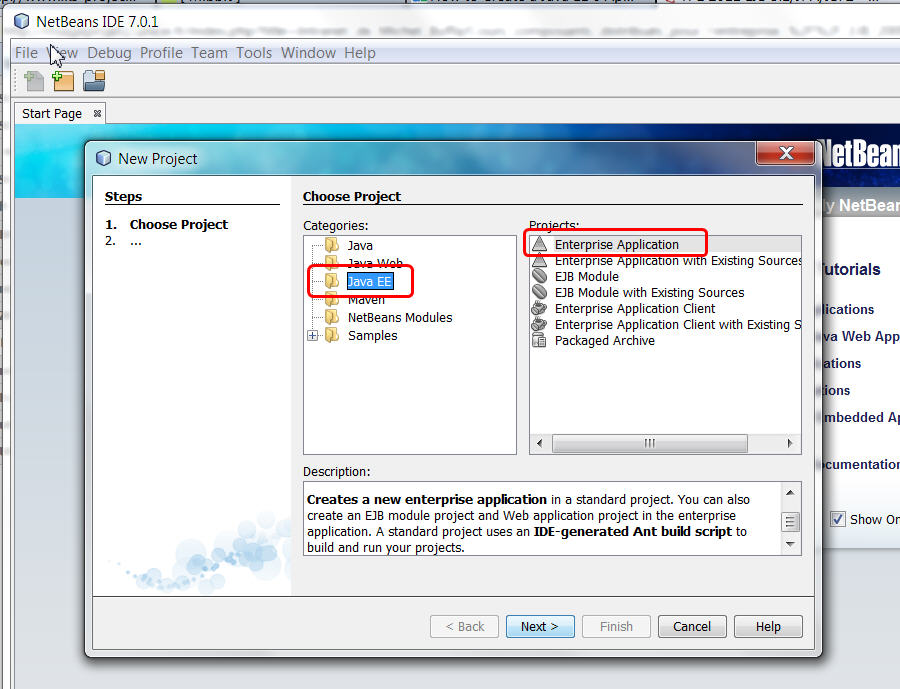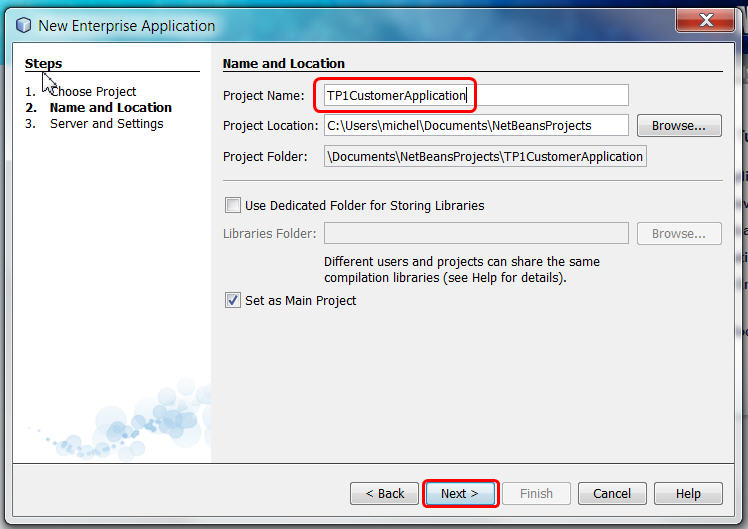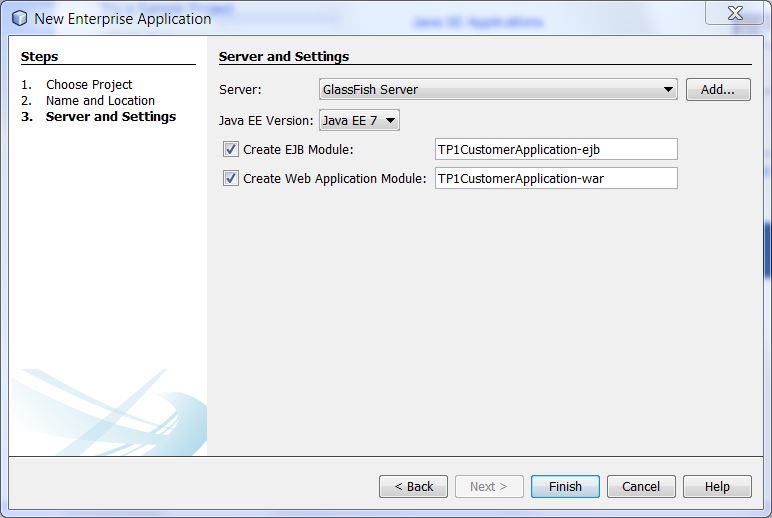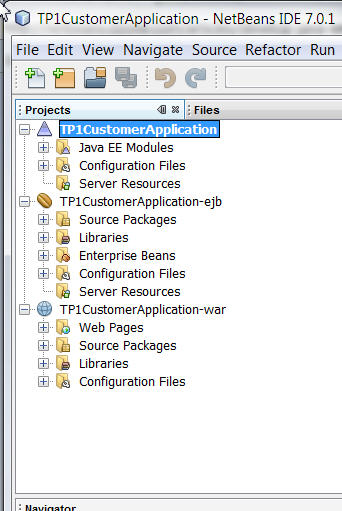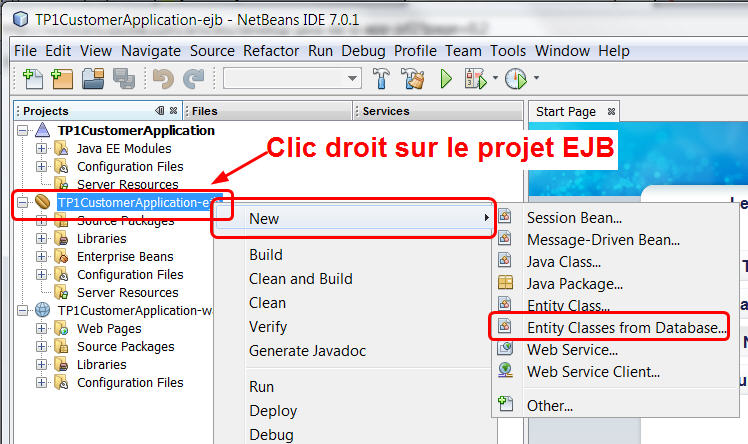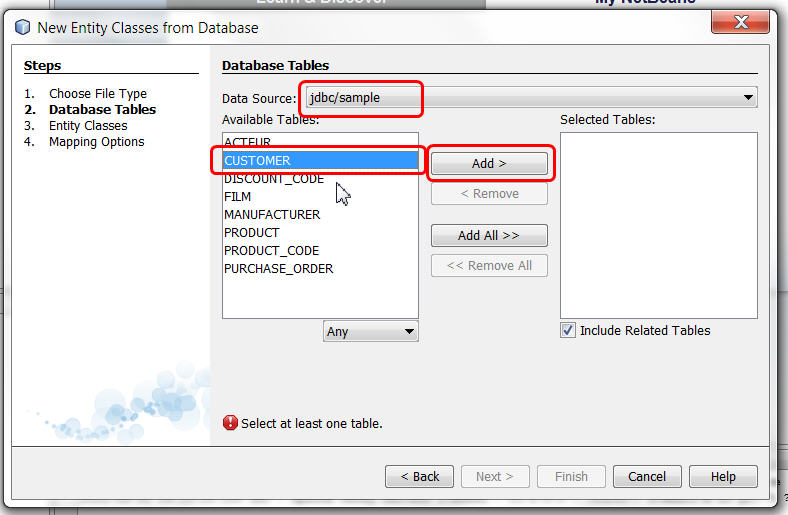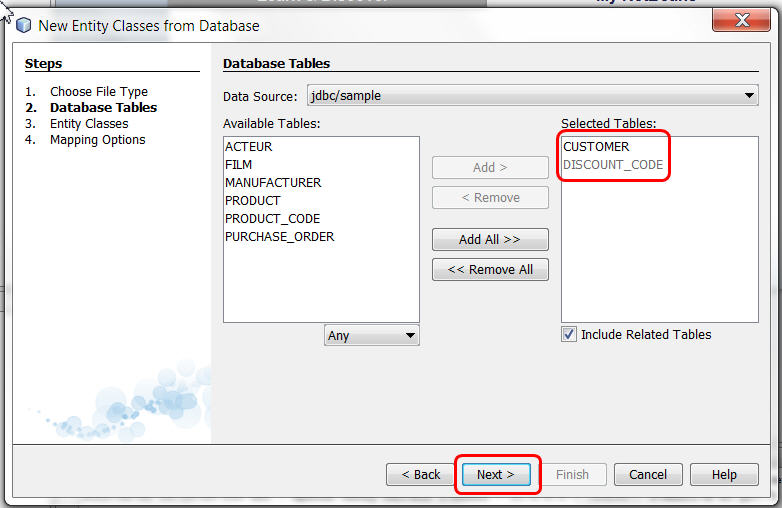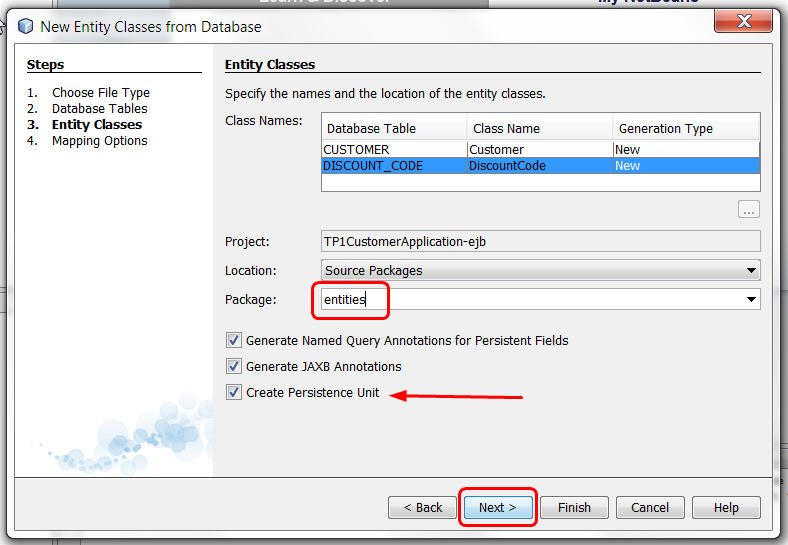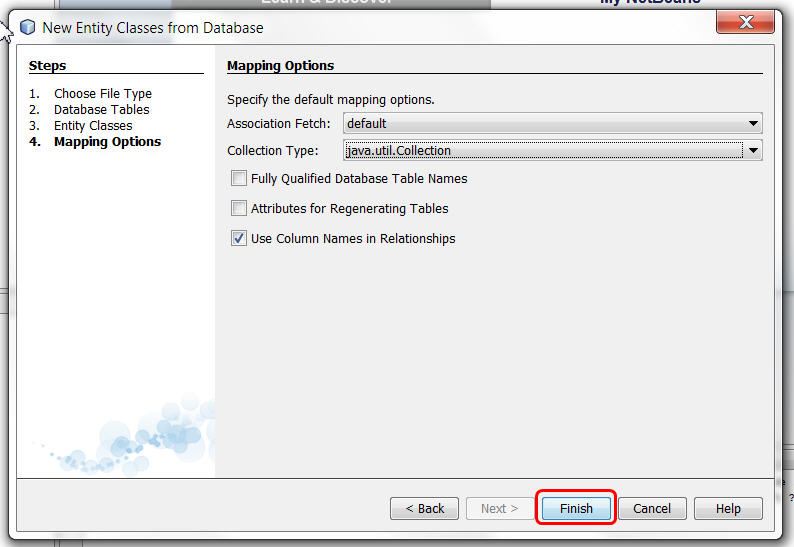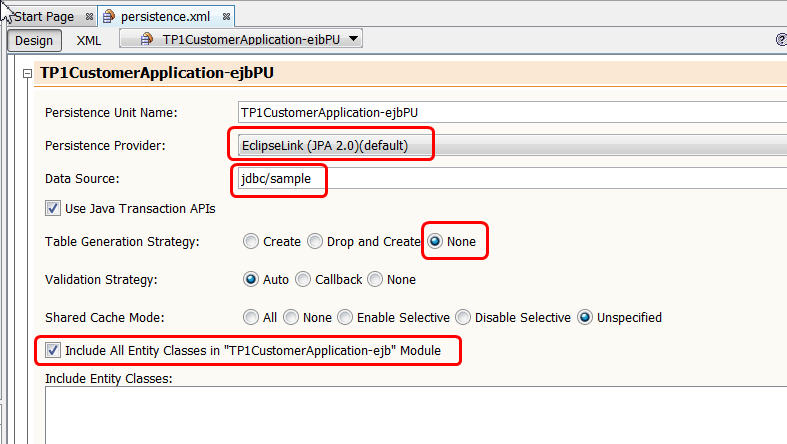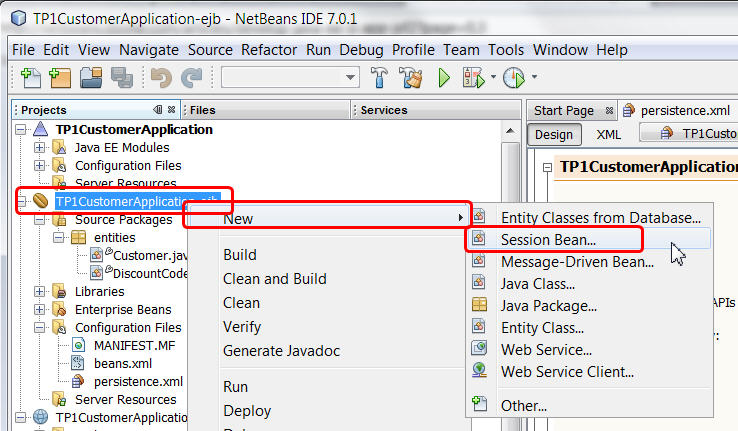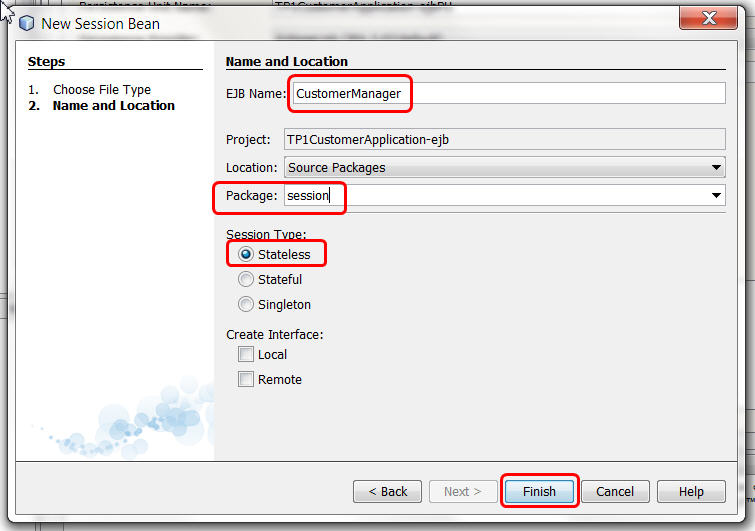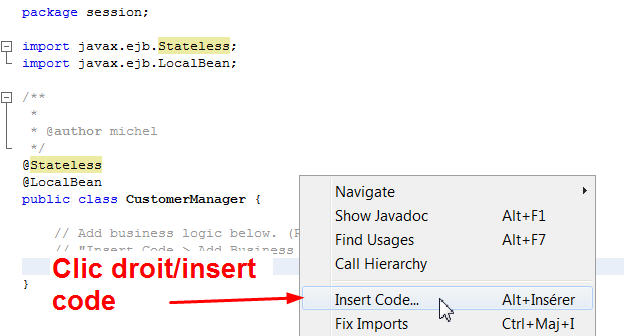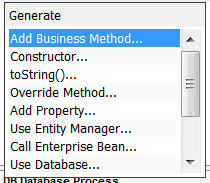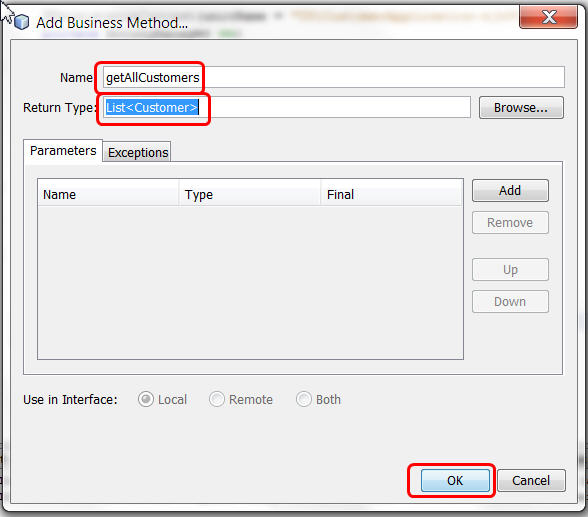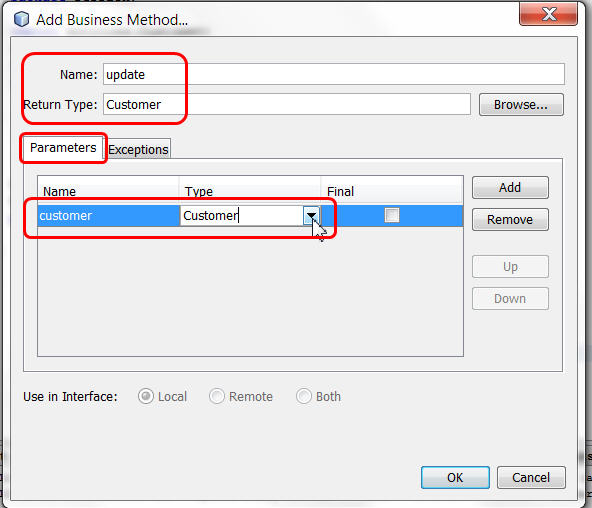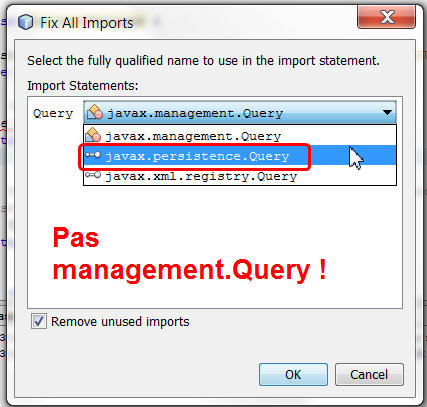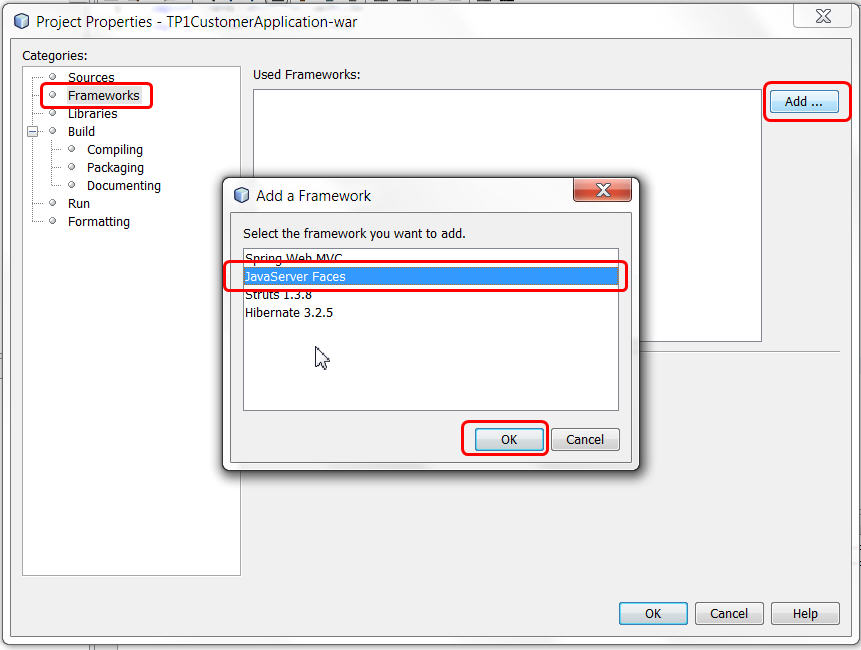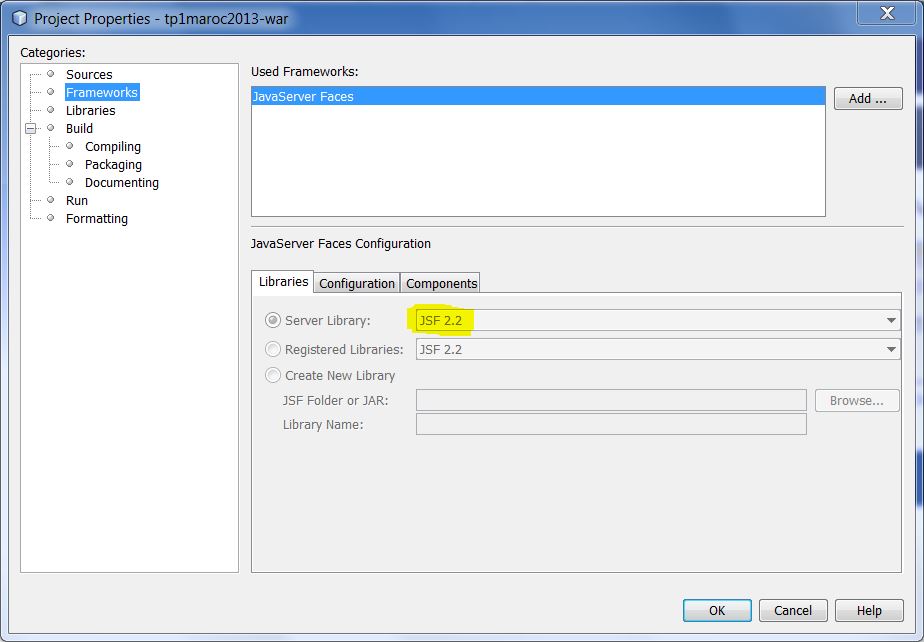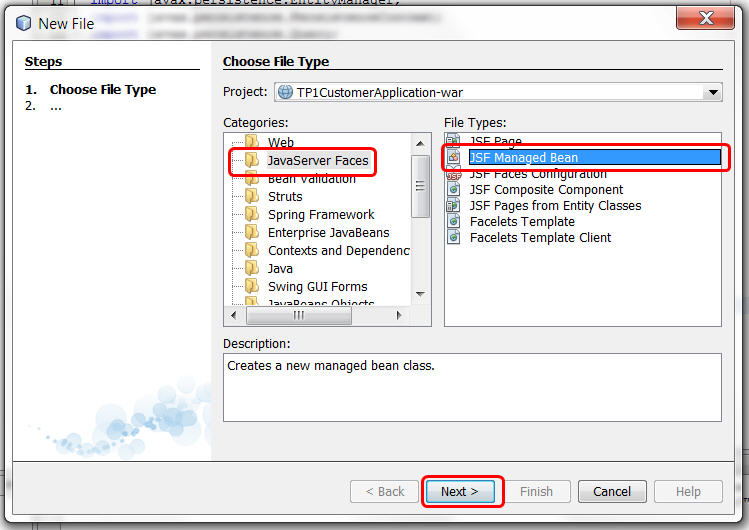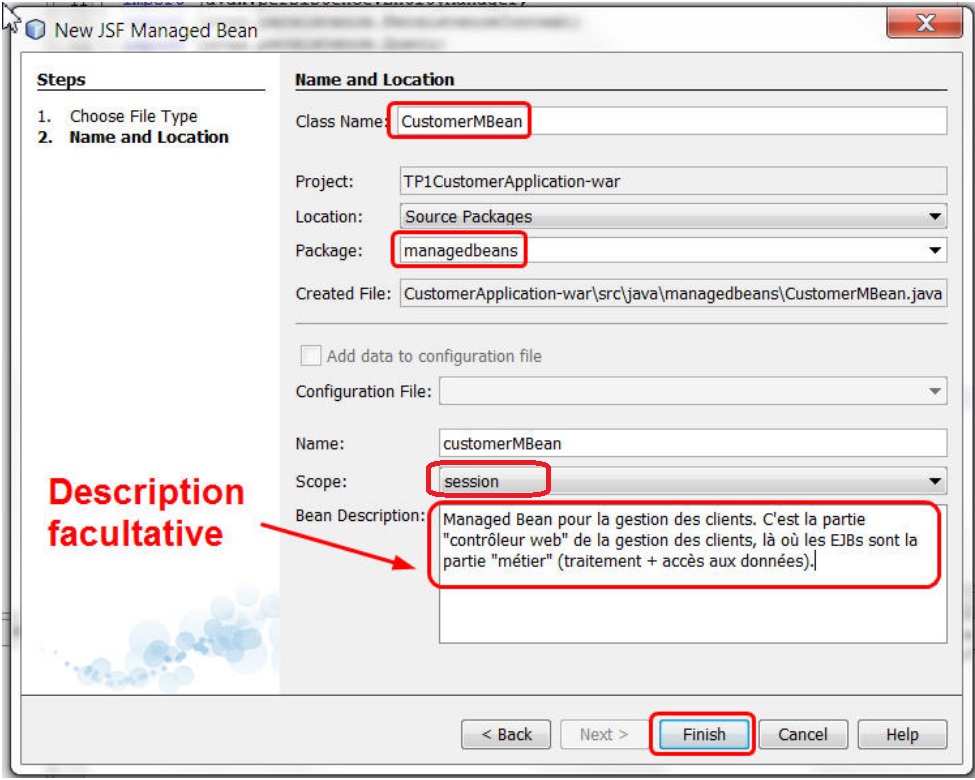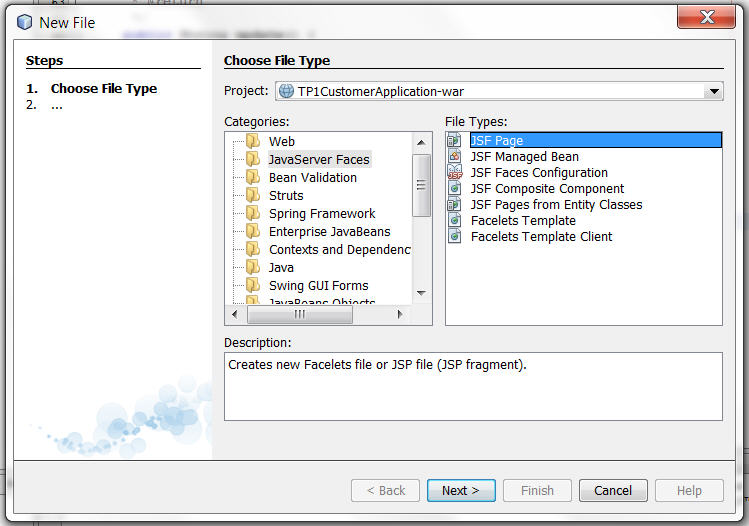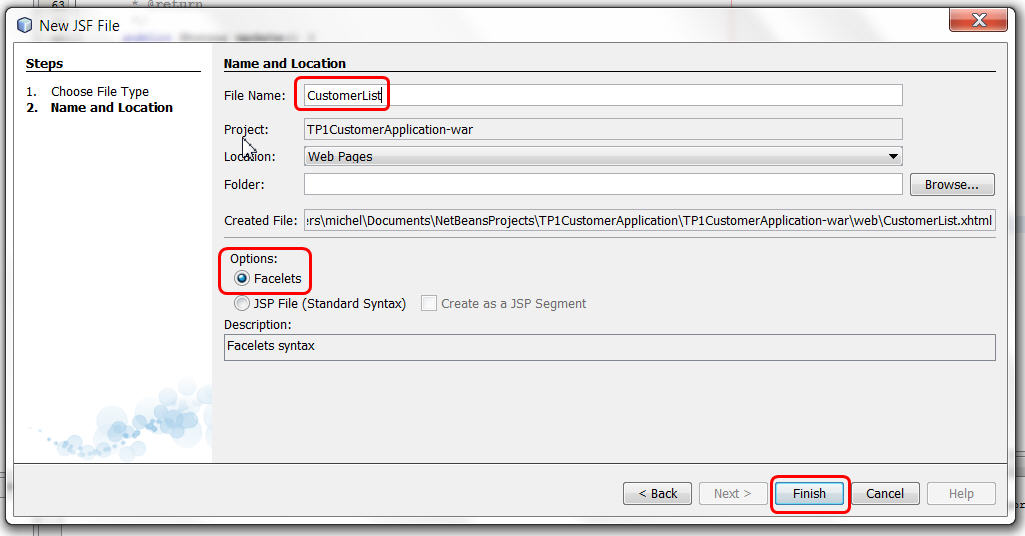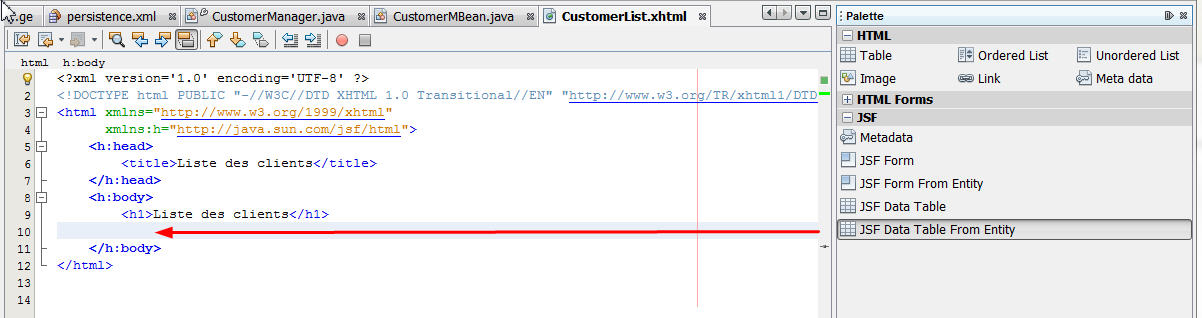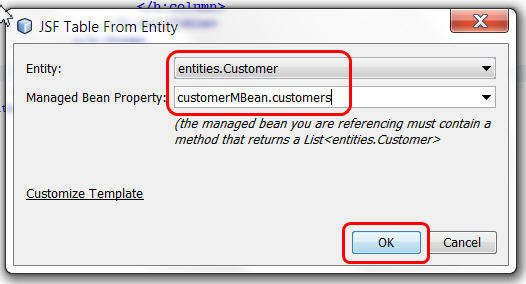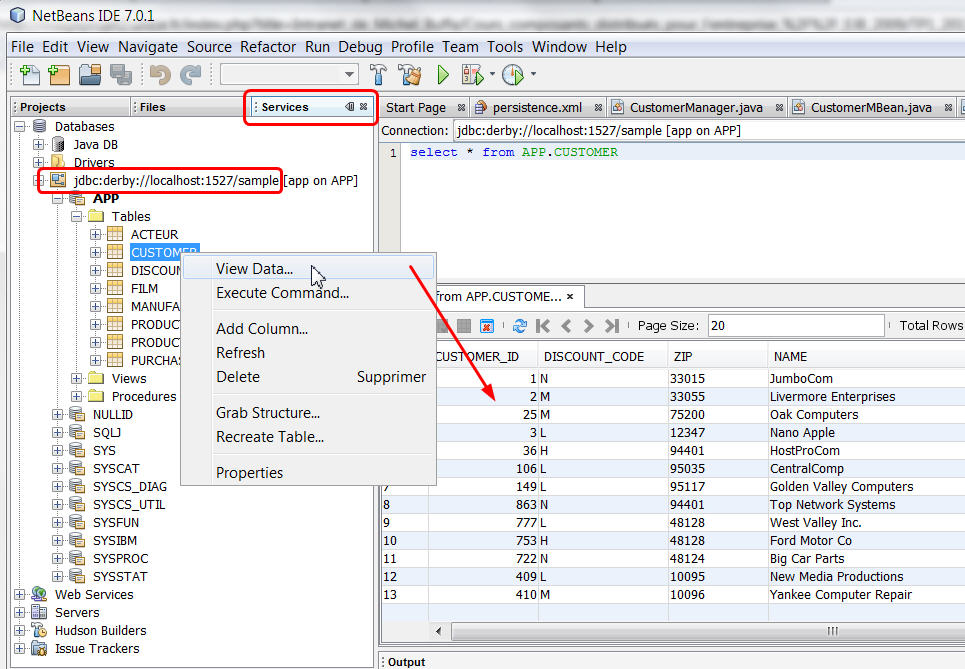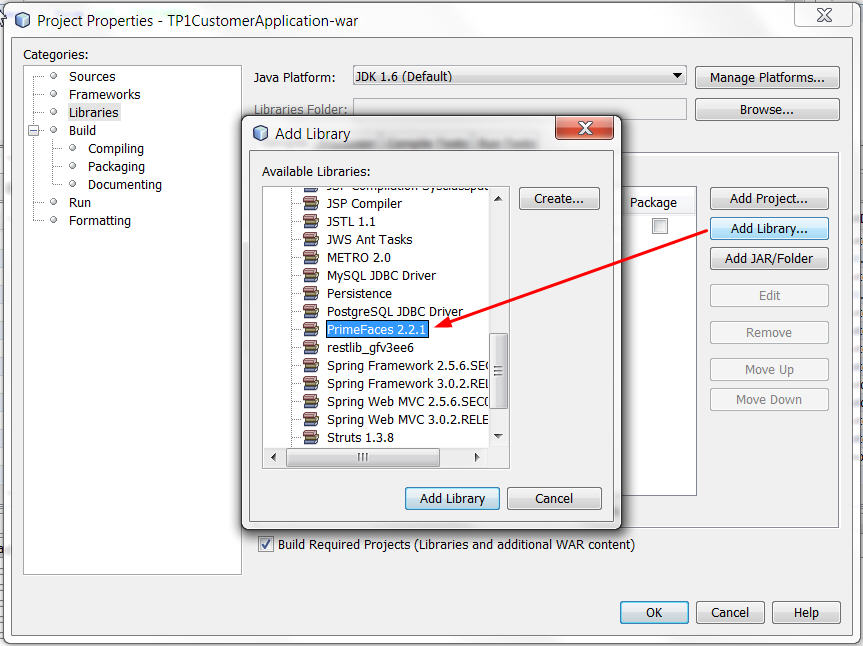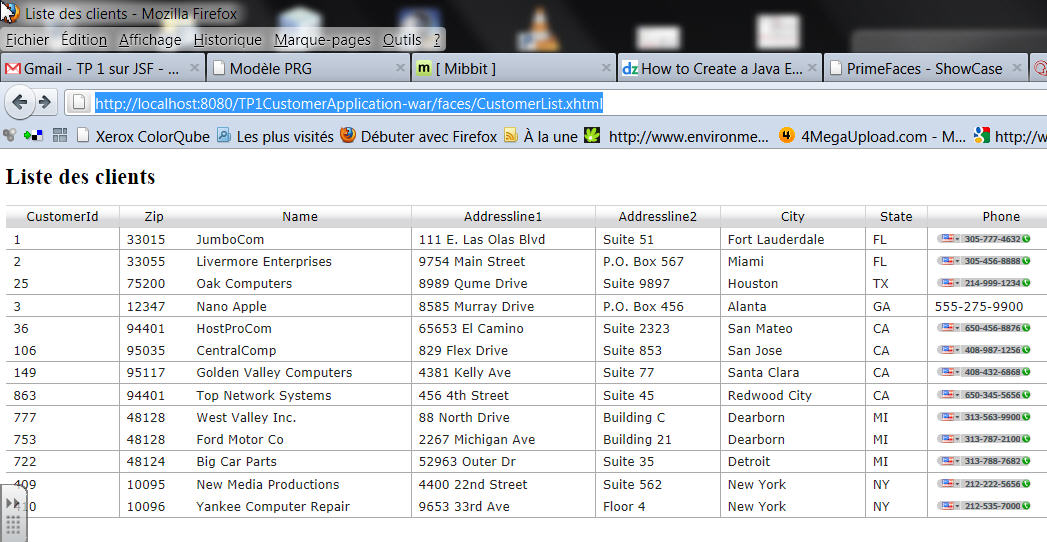|
|
TP1 2011 EJB 3.1/JPA/JSF2De $1Table des matières
IntroductionCe TP est un premier jet pour une prise contacte directe et violente avec les technologies précitées. Les cours et TPs suivants expliqueront le détail de ce que vous allez mettre en oeuvre aujourd'hui. Il s'agit d'une adaptation plus ou moins fidèle de l'article paru sur le site developer Zone : http://netbeans.dzone.com/articles/d...-ee-6-app-jsf2 Voici l'architecture de l'application que vous allez développer :
Logiciels utilisésNous allons travailler avec la version 7.0.1 de netbeans, la version la plus complète (colonne de droite de : http://netbeans.org/downloads), qui vient avec le serveur Java EE6 Glassfish V 3.1.1. Veillez à avoir un JDK récent installé sur votre machine (JDK6 update 22 ou supérieur). Nous utiliserons également à la fin de ce TP quelques composants JSF2 provenant du site http://www.primefaces.org/ Création d'un projet de type Entreprise ApplicationL'année dernière nous avions travaillé avec des projets de type "Web" qui incluaient tout dans un seul fichier .war, cette année nous allons aussi voir que l'on peut développer des applications de type "entreprise" qui font une séparation très nette entre les parties "web" et les parties métier/accès aux données d'une application. Pour créer un projet "entreprise" utilisez le menu File/New Project puis choisissez la catégorie Java EE, et un projet de type "Enterprise Application".
Liquez ensuite sur le bouton "Next" puis choisissez l'emplacement du projet et son nom. Attention, pas de caractères bizarres dans le chemin ni le nom s'il vous plait, pas de "_" par exemple, pas d'accents, etc. Ceci pour éviter les mauvaises surprises qui peuvent arriver par la suite (hibernate n'aime pas les noms de chemins bizarres, toplink n'aime pas les "_" dans les noms de projets, etc...) J'ai choisi comme nom de projet TP1CustomerApplication (comme vous voyez : pas d'espace ou de caractère bizarre dans le nom) et j'ai conservé l'endroit où Netbeans place les projets par défaut (là aussi, je préfère un nom de chemin sans espaces...)
Dans la fenêtre suivante, on indique le nom du serveur et la version de java EE que l'on souhaite pour le projet. Prenez les valeurs par défaut, si elles sont différentes de celles ci-dessous, assurez-vous que cela correspond bien à la dernière version de glassfish et à la version 6 de java EE (qui est celle étudiée en cours). Cliquez ensuite sur le bouton "finish", normalement netbeans génère un projet pour votre application. En réalité, une application "enteprise" se compose de trois projets :
Créations de classes entités à partir d'une base de données existanteDans ce projet nous allons utiliser une base de données. Comme nous l'avons vu en cours, on ne manipulera pas des données directement en SQL mais sous forme d'objets particuliers qu'on appelle des "classes entités". Généralement une classe entité correspond à une table, porte le même nom (aux majuscules/minuscules près), et ses attributs correspondent aux colonnes de la table. Les instances de cette classe entité seront des objets correspondant à des lignes dans cette table. Dans un premier temps nous allons utiliser un wizard de netbeans pour générer une classe entité à partir d'une table. On va ajouter la classe entité dans le projet "EJBs", celui précédé d'un grain de café. Faire clic droit puis New/Entity Class from Database :
Une fenêtre apparait dans laquelle vous allez indiquer la source de données (le "nom" de la base de données sur laquelle vous allez travailler. Par défaut le jdk vient avec un SGBD qui s'appelle JavaDB (ou "Derby") qui contient une base "sample" dont le nom est "jdbc/sample". Elle contient quelques tables correspondant à un magasin de produits informatiques. Choisissez donc jdbc/sample dans la liste des sources de données :
Normalement dès que vous avez choisi le nom de la base, les tables s'affichent dans la colonne de gauche. Choisissez "CUSTOMER" et cliquez sur le bouton "add", cela va ajouter en fait deux tables : la table CUSTOMER mais aussi la table DISCOUNT_CODE car il existe une jointure entre ces deux tables :
Cliquez sur le bouton "Next". Maintenant on va vous proposer de changer le nom des classes entités correspondants à chacune des tables. Je conseille de laisser tout par défaut, cependant je conseille aussi de faire générer ces classes dans un package "entities" pour mieux structurer le projet :
Cliquez sur le bouton "Next". L'étape suivante propose de modifier les valeurs par défaut pour les types de données correspondant à la relation 1-N entre les deux tables :
Laissez tout par défaut et cliquez sur le bouton Finish. Netbeans va un peu travailler puis vous verrez trois nouvelles choses dans le projet :
Double cliquez sur le fichier persistence.xml, vous devriez voir un formulaire de configuration (une "vue" sur le fichier xml, en réalité) :
Sans entrer dans les détails, nous voyons ici que :
Création d'un Stateless Session Bean CustomerManager pour la gestion des clientsOn va centraliser la gestion des Customers (clients, en français) dans un Stateless Session Bean. De manière classique on crée une "façade" pour les opérations élémentaires sur les clients : création, suppression, recherche, modification. Faire clic droit New/Session Bean sur le projet EJB (celui précédé par un grain de café) :
Donnez un nom à votre gestionnaire de client, et indiquez que vous le voulez dans le package "sessions" qui contiendra les session beans. On ne va pas préciser d'interface (locale ou remote) pour le moment (on verra plus tard à quoi cela peut servir) :
Ajout de méthodes métier dans le session bean CustomerManagerDouble cliquez sur "CustomerManager.java" dans le projet pour voir le source dans l'éditeur. Cliquez ensuite dans le source de la classe, entre les { et } de la classe et faites clic droit/insert code. Une fenêtre propose alors diverses options, choisissez "add business method" :
Un menu apparait proposant diverses options de génération automatique de code, choisir "business méthod" puis créez une méthode getAllCustomers() qui renvoie une collection de Customer. Cette méthode servira à afficher la liste des clients :
Dans le source, ajoutez les imports qui vont bien pour ne plus avoir d'erreurs (en cliquand sur la petite lampe jaune ou en faisant clic droit/fix imports). Ajoutez de la même manière une méthode "update" qui prend en paramètre un Customer. Cette méthode servira à mettre à jour un client.
Vous devriez avoir un code source comme celui-ci : package session;
import entities.Customer;
import java.util.Collection;
import javax.ejb.Stateless;
import javax.ejb.LocalBean;
@Stateless
@LocalBean
public class CustomerManager {
public List<Customer> getAllCustomers() {
return null;
}
public Customer update(Customer customer) {
return null;
}
}
Bien sûr vous auriez pu aussi bien taper les méthodes à la main... C'est juste pour vous montrer quelques trucs avec netbeans... Maitenant nous allons modifier le contenu de ces méthodes. Les explications sont dans le cours. On va commencer par ajouter un "PersistenceContext" à l'application, c'est une variable qui correspond à la persistence unit et qui va nous servir à envoyer des requêtes, insérer/supprimer des objets ou faire des mises à jour. Faites clic droit dans le source/insert code/Use Entity Manager. Cela va ajouter automatiquement dans le code une variable + une annotation : @PersistenceContext(unitName = "TP1CustomerApplication-ejbPU") private EntityManager em; La variable em n'a pas besoin d'être initialisée, en réalité son code d'initialisation va être "injecté" par l'annotation. Regardez le nom "TP1CustomerManager-ejbPU", on le retrouve dans le fichier persistence.xml, en gros, ce que l'on doit comprendre par ces deux lignes :
On va maintenant modifier le code des deux méthodes pour qu'elles jouent leur rôle : package session;
import entities.Customer;
import java.util.Collection;
import javax.ejb.Stateless;
import javax.ejb.LocalBean;
import javax.persistence.EntityManager;
import javax.persistence.PersistenceContext;
@Stateless
@LocalBean
public class CustomerManager {
@PersistenceContext(unitName = "TP1CustomerApplication-ejbPU")
private EntityManager em;
public List<Customer> getAllCustomers() {
Query query = em.createNamedQuery("Customer.findAll");
return query.getResultList();
}
public Customer update(Customer customer) {
return em.merge(customer);
}
public void persist(Object object) {
em.persist(object);
}
}
Voilà, on a rempli les deux méthodes avec pour la première un ocde qui va exécuter une requête JPQL dont le nom est "findAll" et qui est définie dans la classe Customer.java (allez voir, la requête correspond à un select * sur les clients), la seconde, la méthode update indique que l'on souhaite modifier un client dans la table avec les valeurs de celui qui est passé en paramètre. Cela suppose que l'attribut id du client passé en paramètre correspond à une clé primaire dans la table des clients. Normalement vous devez ajouter un import pour enlever l'erreur de syntaxe sur le type Query. Attention, un piège classique est d'ajouter le mauvais import. Faites clic droit/fix import :
Voilà, on a terminé pour la partie "métier"/EJB dans ce projet. On va passer au front-end web. Création de la partie front-end webDans cette partie on va utiliser le framework MVC de java EE6 qui se base sur l'utilisation de backing beans et de pages JSF2. Ajout du Framework Java Server Faces (JSF2) au projet webFaites clic droit/properties sur le projet web (celui proposé par un globe terrestre bleu) et ajoutez le framework Java Server Faces au projet :
Vérifiez bien que JSF 2.0 est bien le choix par défaut puis cliquez OK :
Création d'un Bean Managé en tant que "contrôleur web"Faites sur le projet web clic droit/new/other et choisissez dans la catégorie "java server faces", "jsf managed bean" :
Ensuite, renseignez le nom de la classe que vous souhaitez ainsi que le package où va se trouver la classe générée :
Si tout va bien vous devriez obtenir une classe CustomerMBean.java dans le package "managedbeans", et le source devrait être celui-ci : package managedbeans;
import javax.inject.Named;
import javax.enterprise.context.SessionScoped;
import java.io.Serializable;
@Named(value = "customerMBean")
@SessionScoped
public class CustomerMBean implements Serializable {
public CustomerMBean() {
}
}
Notez l'annotation @SessionScoped qui indique clairement que les instances de cette classe seront placées dans la session HTTP. Si vous n'avez pas cette annotation, c'est que vous avez dû oublier de la spécifier dans le wizard de génération, ce n'est pas grave, vous pouvez la rajouter à la main ou utiliser la complétion automatique (ctrl-espace). Nous allons maintenant rajouter de la fonctionnalité dans ce bean :
Pour que le bean soit client d'un EJB, faites dans le code clic droit/insert code/call enterprise bean, et sélectionnez l'EJB CustomerManager, ceci devrait insérer dans le source les lignes suivantes : @EJB private CustomerManager customerManager; Là aussi, l'annotation @EJB injectera le code d'initialisation, vous n'avez pas à faire de "new" (surtout pas !) sur des session beans. Voir le cours pour plus de détails sur ce mécanisme. Maitenant, complétons le code du bean de manière à ce qu'il ressemble à ceci (on a rajouté des properties et action handlers utilisés par les pages JSF par la suite, vous allez comprendre) : package managedbeans;
import entities.Customer;
import javax.ejb.EJB;
import javax.inject.Named;
import javax.enterprise.context.SessionScoped;
import java.io.Serializable;
import java.util.Collection;
import session.CustomerManager;
@Named(value = "customerMBean")
@SessionScoped
public class CustomerMBean implements Serializable {
@EJB
private CustomerManager customerManager;
/* Client courant dans la session, utilisé pour afficher ses détails ou
* pour faire une mise à jour du client modifié dans la base */
private Customer customer;
public CustomerMBean() {
}
/**
* Renvoie la liste des clients pour affichage dans une DataTable
* @return
*/
public Collection getCustomers() {
return customerManager.getAllCustomers();
}
/**
* Renvoie les détails du client courant (celui dans l'attribut customer de
* cette classe), qu'on appelle une propriété (property)
* @return
*/
public Customer getDetails() {
return customer;
}
/**
* Action handler - appelé lorsque l'utilisateur sélectionne une ligne dans
* la DataTable pour voir les détails
* @param customer
* @return
*/
public String showDetails(Customer customer) {
this.customer = customer;
return "DETAILS";
}
/**
* Action handler - met à jour la base de données en fonction du client
* passé en paramètres
* @return
*/
public String update() {
System.out.println("###UPDATE###");
customer = customerManager.update(customer);
return "SAVED";
}
/**
* Action handler - renvoie vers la page qui affiche la liste des clients
* @return
*/
public String list() {
System.out.println("###LIST###");
return "LIST";
}
}
Ajout d'une page JSF pour afficher la liste des clientsPour ajouter une page JSF, faire sur le projet web clic droit/new/other/Java Server Faces et choisir "JSF Page" :
Puis faites "next" et renseignez le nom de la page :
Notez que cela joute un fichier CustomerList.xhtml dans le projet, à côté de la page index.jsp. Double cliquez pour voir le source. Modifiez le Title pour mettre "Liste des clients", vous pouvez rajouter un titre HTML <h1>liste des clients </h1> dans le <h:body>...</h:body> etc. Ajout d'une DataTable JSF dans la pageFaites apparaitre la Palette dans netbeans (menu Window/Palette ou raccourci ctrl-shift-8). Ouvrez la partie JSF puis faite un drag'n'drop de JSF Data Table from Entity, en dessous du titre <h1>...
Une fenêtre de dialogue va appraitre demandant de préciser pour quelle classe entité vous voulez une Data Table, indiquez la classe entité Customer, puis comme property indiquez le nom du managed bean pour les clients suivi du nom de la propriété correspondant à une liste de clients. Dans notre cas, il faut mettre customerMbean.customers. Pourquoi ? Car lorsque dans une JSP ou dans une page JSF on référencera une "propriété" le lecture, cela appellera la méthode get correspondante. Par exemple, si on référence la propriété "customers" du managed bean customerMBean, cela ne fonctionnera que si il existe une méthode getCustomers() qui renvoie une Collection de Customer (en effet, la Data Table gère des Collection). Il n'est pas nécessaire qu'une variable "customers" existe dans le bean, il suffit que la méthode Collection<Customer> getCustomers() existe. La preuve :
@Named(value = "customerMBean")
@SessionScoped
public class CustomerMBean implements Serializable {
...
public Collection getCustomers() {
return customerManager.getAllCustomers();
}
Voici donc la fenêtre avec les bonnees valeurs : Ceci devrait insérer de nombreuses lignes dans la page JSF. Avec netbeans 7.0.1 il faut rajouter aussi le namespace xmlns:f="http://java.sun.com/jsf/core" Pour ne pas qu'il y ait d'erreurs dans la page... Exécution du projet et premier testPour exécuter le projet, faites clic droit sur le projet en forme de triangle (le projet "enterprise") et Run. Une page va s'afficher, modifiez l'URL pour afficher la bonne page :
Vous devriez obtenir le résultat suivant :
Pour le moment ce tableau n'est pas très bien présenté car il n'y a aucune fioriture de mise en page. Les données proviennent de la base jdbc/sample. Vous pouvez vérifier que ces données sont les bonnes, allez dans l'onglet "Services" de netbeans qui comprend un gestionnaire de base de données assez simple, mais très pratique. Ouvrez la vue sur les tables de la base jdbc/sample et faites clic droit/view data :
Vous pouvez vérifier que ce sont bien les mêmes données qui ont été affichées dans la page JSF. Etudiez le code de la page JSF, du managed bean, du session bean de l'entity bean, et essayez de retrouver le workflow présenté dans la toute première illustration de cette page. Remplacement de la DataTable par une provenant de la librairie de composants JSF PrimeFacesAjout de la librairie PrimeFaces dans le projetPrimeFaces propose des composants évolués/complémentaires pour JSF2, le site web de référence est : http://www.primefaces.org Cette librairie est déjà présente dans netbeans, il suffit de l'ajouter au projet pour pouvoir l'utiliser. Pour cela, faite sur le projet war (celui précédé d'une icône en forme de globe terrestre) clic droit/properties, puis allez dans "libraries" et ajoutez la librairie PrimeFaces 2.2.1 :
Modification de la page JSFPour pouvoir utiliser des tags provenant de PrimeFaces dans une page JSF il faut ajouter le namespace suivant : xmlns:p="http://primefaces.prime.com.tr/ui" A partier de là on pourra utiliser des tags PrimeFaces avec le préfixe p:
Déployez le projet (clic droit sur le projet avec le triangle/deploy) puis exécutez à nouveau la page qui affiche la liste des clients. Il est nécessaire de déployer car il faut que la librairie que nous venons d'ajouter au projet soit déployée dans le serveur. Il suffit de le faire une fois pour le projet, ensuite le déploiement incrémental (avec save ou ctrl-s) suffira. Vous devriez obtenir le résultat suivant :
C'est déjà mieux présenté non ? Bon, ce qui est intéressant, c'est que le composant dataTable de PrimeFaces possède de nombreuses options pour la pagination, rendre les colonnes triables, éditables, etc. Allez donc voir les démos/sources sur : http://www.primefaces.org/showcase/u...atableHome.jsf
|
Powered by MindTouch Deki Open Source Edition v.8.08 |